Сделайте работу в браузере проще. Как создать и сохранить группы вкладок Chrome: лайфхаки
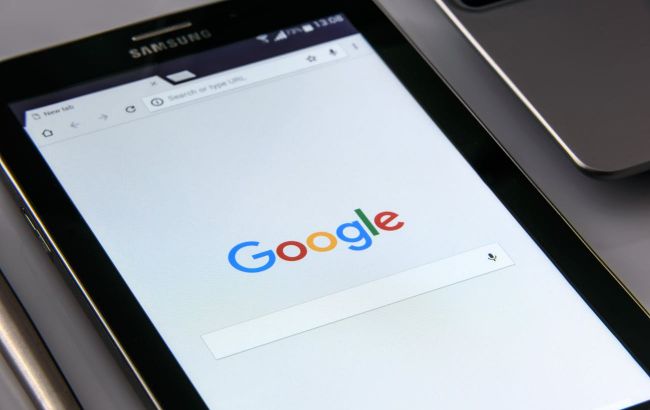 Эффективная работа с вкладками в Chrome (фото: Pexels)
Эффективная работа с вкладками в Chrome (фото: Pexels)
Часто ли у вас бывает так, что открытых вкладок слишком много, и нужную найти почти невозможно? Сохранение групп вкладок в Chrome помогает навести порядок и повысить продуктивность: важные ссылки всегда будут под рукой, даже после перезапуска браузера.
О том, как эффективно группировать вкладки, рассказывает РБК-Украина (проект Styler) со ссылкой на американский веб-сайт о компьютерной технике The Verge.
Как создать новую группу вкладок
Выберите одну из вкладок, которую вы хотите включить в группу (подойдет любая), и щелкните по ней правой кнопкой мыши.
Выберите “Добавить вкладку в группу” и “Новая группа”.
Введите имя новой группы, выберите цвет (или используйте по умолчанию) и нажмите клавишу Return (если вы нажмете клавишу Return, не введя имя группы, вы получите вкладку группы только с цветом и без текста).
Нажмите и перетащите любые вкладки, которые вы хотите, к новой групповой вкладке; теперь они будут подчеркнуты новым цветом, указывая, что они являются частью группы. Вы также можете нажать на одну вкладку, а затем использовать Ctrl + щелчок или Shift + щелчок, чтобы выбрать несколько вкладок и переместить их в группу. Вы также можете щелкнуть и перетащить вкладки из группы.
Теперь, когда вы не используете их, просто нажмите на цветную вкладку группы, и все ваши вкладки свернутся в нее. Когда вам снова понадобится их использовать, просто нажмите на вкладку группы.


Теперь все неиспользуемые вкладки можно скрыть под меткой, что сделает браузер намного аккуратнее (фото: The Verge)
Метки на панели закладок
Вы заметите, что каждый раз, когда вы создаете новую группу вкладок, на левой стороне вашей панели закладок появится метка того же цвета и с тем же названием. Эти метки показывают вам, какие группы вкладок активны в данный момент, и гарантируют, что эти группы останутся, даже если вы закроете браузер.
Дополнительный бонус: они также позволяют убрать группы вкладок с верхней части вашего браузера, чтобы вы не были перегружены слишком большим количеством вкладок и групп вкладок. Например, если вы щелкните правой кнопкой мыши на группе вкладок и выберете "Закрыть группу", то объединение вкладок исчезнет, уменьшив их количество в верхней части вашего браузера.
Чтобы получить доступ к этим вкладкам снова, просто нажмите на соответствующую метку на панели закладок, и группа появится снова в вашем браузере.
Но что, если группы вкладок начинают загромождать вашу панель закладок? Вы можете, если хотите, удалить каждую метку - просто щелкните правой кнопкой мыши на метке и выберите "Открепить группу от панели закладок". Группа вкладок теперь полностью невидима.
Если вы щелкнете правой кнопкой мыши на маленьком значке групп вкладок справа от меток (тот, что выглядит как четыре маленьких квадрата), вы увидите список ваших групп вкладок. Нажмите на нужную, чтобы открыть ее, или верните метку, щелкнув правой кнопкой мыши на ее названии и выбрав "Закрепить группу на панели закладок".
Если вам действительно больше не нужны эти вкладки, опция меню "Удалить группу" позволит вам полностью избавиться от них. Вы можете найти эту опцию, щелкнув правой кнопкой мыши на вкладке группы, затем на соответствующей метке или выбрав значок группы вкладок и щелкнув правой кнопкой мыши на названии группы вкладок.
Группы мобильных вкладок
Группы вкладок не ограничиваются ноутбуками. Вы также можете создавать их в мобильных версиях Chrome, как для Android , так и - наконец - iOS .
Как создать групп вкладок на Android
Зайдя в Chrome, посмотрите в правый верхний угол экрана и выберите квадратный значок с цифрой в центре.
Это приведет вас к экрану с миниатюрами всех ваших активных страниц. Решите, с каких двух страниц вы хотите начать группу, затем нажмите и удерживайте одну из этих страниц, пока она немного не уменьшится, и перетащите ее поверх второй.
Теперь вы увидите новую миниатюру с двумя вкладками в ней. Если вы хотите добавить больше страниц, сделайте это.
Чтобы изменить имя новой группы вкладок, нажмите на миниатюру. Выберите имя (над миниатюрами страниц, содержащихся в группе), чтобы изменить имя, или маленький кружок рядом с ним, чтобы изменить цвет.
Вы также можете нажать на три точки в правом верхнем углу миниатюры, чтобы закрыть группу, переименовать ее, разгруппировать страницы или удалить группу.
Другой способ доступа к группам - нажать на значок группы в верхней части экрана миниатюр.
.png)
.png)
_3.png)
.png)
Чтобы создать группу, просто перетащите одну вкладку на другую (фото: The Verge)
Как создать группы вкладок на iOS
Зайдя в Chrome, посмотрите в нижнюю часть экрана и выберите квадратный значок с цифрой в центре (обычно второй справа).
Это приведет вас к экрану с миниатюрами всех ваших активных страниц. Долго нажмите на первую страницу, которую вы хотите добавить в свою группу, и выберите “Добавить вкладку в новую группу”.
На следующей странице вы можете назвать группу и выбрать цвет. Когда будете готовы, нажмите на “Создать группу”.
Вы вернетесь на экран активной страницы, но теперь у вас будет миниатюра для вашей новой группы, которая будет содержать первую выбранную вами страницу. Чтобы добавить еще одну вкладку в вашу группу, долго нажмите на страницу и выберите “Добавить вкладку в группу”; затем нажмите либо на “Новая группа вкладок”, либо на имя существующей группы.
Теперь, когда вы нажмете на миниатюру группы, вы получите страницу, озаглавленную именем вкладки группы, и вы увидите миниатюры для всех страниц в этой группе. Нажмите на три точки в правом верхнем углу страницы, чтобы переименовать группу, добавить новую вкладку, разгруппировать все страницы или полностью удалить группу.
Когда группы вкладок впервые появились в Chrome, они были несколько неудобны в использовании. Теперь, когда группы вкладок автоматически сохраняются на вашем ноутбуке и могут быть легко сохранены на вашем мобильном телефоне.
_2.png)
.png)
_2.png)
.png)
Как создать группы вкладок на iOS (фото: The Verge)
У нас также есть материал про советы, которые помогут найти все сохраненные пароли в Google Chrome.
А еще мы писали про 8 секретных функций Google Chrome, которые доступны из адресной строки.
