Уменьшите нагрузку на глаза. Как включить режим чтения в любом браузере: полезные лайфхаки
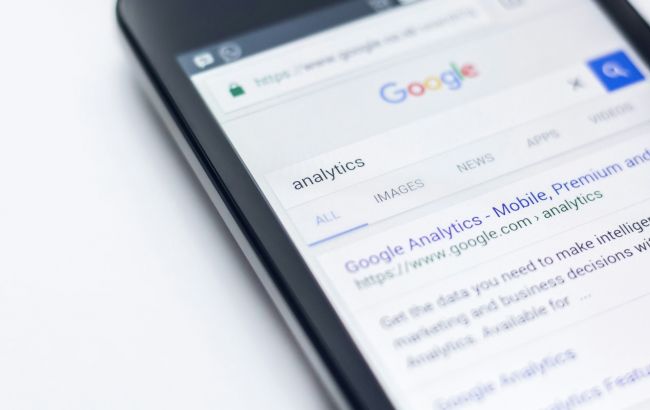 Читайте длинные статьи на ноутбуке или телефоне без всплывающих окон, рекламы и других отвлекающих факторов (фото: Unsplash)
Читайте длинные статьи на ноутбуке или телефоне без всплывающих окон, рекламы и других отвлекающих факторов (фото: Unsplash)
В эпоху цифровых технологий наши глаза испытывают значительную нагрузку из-за постоянного чтения с экранов. Чтобы снизить усталость и обеспечить комфортное восприятие текста, важно использовать специальные режимы чтения в браузерах. Эти функции помогают убрать лишние элементы и сосредоточиться на содержимом страницы.
РБК-Украина (проект Styler) со ссылкой на американский веб-сайт о компьютерной технике The Verge рассказывает, как включить режим чтения в разных браузерах.
Google Chrome для рабочего стола
Chrome, возможно, является самым популярным браузером на настольных компьютерах с большим отрывом, но в некоторых аспектах он все же отстает от своих конкурентов. Например, у него нет режима чтения, который был бы столь же удобным или хорошо продуманным, как на других браузерах.
Режим чтения доступен только в боковой панели, прижатой к краю окна браузера, хотя ее можно расширить до разумного размера.
Как запустить режим чтения в Chrome:
- Нажмите на три точки (в верхнем правом углу любой вкладки браузера)
- Откройте меню "Дополнительные инструменты"
- Выберите "Режим чтения"
- Используйте панель инструментов для изменения внешнего вида текста
- Нажмите и перетащите левый край боковой панели, чтобы увеличить ее

Режим чтения Chrome представляет собой скорее панель чтения, чем отдельный интерфейс (фото: The Verge)
Режим чтения для Android
Android тоже поддерживает режим чтения. Хорошая новость в том, что он работает на всем Android, а не только в Chrome, так что вы можете использовать его где угодно.
Плохая новость заключается в том, что для его активации нужно установить отдельное приложение (Reading mode от Google), поэтому процесс получается более сложным, чем должен быть.
Запустите приложение и следуйте инструкциям. Во время настройки вы можете выбрать, как запускать режим чтения: с плитки в быстрых настройках, с плавающей кнопки или нажатием обеих кнопок регулировки громкости одновременно.
Когда страница открыта в Chrome, используйте выбранный вами ярлык для запуска режима чтения. В нижней части экрана вы можете настроить цвет или размер текста, или включить чтение вслух. После установки вы можете включить или выключить режим чтения, перейдя в Настройки, затем “Специальные возможности” и “Режим чтения”.
Еще один момент: упростить можно только определенные типы экранов, в основном простые статьи с текстом и изображениями. Но это значительно облегчает чтение контента на телефоне.
.png)
Режим чтения можно запустить с помощью плавающей кнопки (скриншот: The Verge)
Apple Safari для рабочего стола
Safari помещает значок режима чтения (также называемого режимом просмотра чтения) прямо на панель инструментов. Оформление режима чтения в Safari особенно спартанское, и хотя есть некоторые варианты шрифтов и цветов, их не так много.
Как включить режим просмотра чтения в Apple Safari:
- Нажмите на значок режима просмотра чтения слева от адресной строки
- Выберите значок Aa справа от адресной строки, чтобы изменить шрифты и цвета
Функциональность не совсем такая же, как в Edge, Firefox или даже Chrome. Отдельно Safari может читать веб-страницы вслух (“Правка”, “Речь”) и сохранять их на потом (“Закладки”, “Добавить в список чтения”), но эта возможность не встроена в режим чтения.

Режим чтения Safari можно легко включать и выключать (фото: The Verge)
Apple Safari для iPhone
Если вы хотите получить такой же чистый опыт на своем iPhone, Safari для iOS имеет те же функции, что и Safari для macOS, хотя и находится не совсем в том же месте.
- Нажмите кнопку AA (или значок документа) слева от адресной строки
- Выберите "Показать читателю”
- Снова нажмите кнопку AA (или значок документа), чтобы изменить шрифт и цвета или прочитать страницу вслух
Вы также можете выбрать автоматическое использование режима чтения на страницах, которые его поддерживают. В настройках iOS перейдите в "Приложения", затем "Safari” и “Читатель”, и включите “Все сайты”.
.png)
Используйте всплывающее окно для включения кнопки "Показать Reader" в Safari (скриншот: The Verge)
Microsoft Edge
Edge построен на том же коде Chromium, что и Chrome, но у него лучше реализован режим чтения, который на самом деле называется "Погруженный режим чтения".
Он занимает весь экран, его легко включить и выключить, а кнопка для его активации всегда доступна на интерфейсе браузера (а не спрятана в меню). Также есть несколько способов его персонализации.
Как запустить режим чтения в Edge:
- Нажмите на значок книги справа от адресной строки URL
- Выберите "Прочитать вслух”, чтобы прослушать страницу
- Откройте "Настройки текста”, чтобы изменить его внешний вид. Всплывающее меню "Настройки текста" позволяет полностью контролировать внешний вид режима чтения: вы можете изменить интервал между строками, цветовую схему страницы, используемый шрифт по умолчанию и ширину колонки страницы
- Нажмите "Настройки чтения", чтобы получить доступ к опциям перевода и выделять отдельные строки текста во время чтения

В Edge есть несколько различных вариантов внешнего вида режима чтения (фото: The Verge)
Mozilla Firefox
В Firefox режим чтения очень похож на тот, что есть в Microsoft Edge, так как включается нажатием на значок на адресной строке (похожий на страницу текста). Опять же, он занимает весь экран, заменяя читаемую вами статью.
Как включить режим чтения в Mozilla Firefox:
- Нажмите на значок режима чтения на адресной строке
- Выберите значок Aa, чтобы изменить оформление текста
- Нажмите на значок наушников, чтобы прочитать страницу вслух
- Выберите значок Pocket (закладка), чтобы сохранить страницу в сервисе чтения позже Pocket, встроенном в Firefox
- Здесь не так много вариантов стиля и цвета шрифта, как в Edge, но доступные опции выглядят неплохо
Если вас не устраивает ни один из этих вариантов, существует ряд сторонних дополнений для выполнения той же задачи. И Firefox, и Chrome имеют Tranquility Reader, который позволяет сохранять страницы для чтения в автономном режиме и добавляет больше гибкости со шрифтами и цветами.
Впечатляющим сторонним вариантом для Chrome является Reader View, который создает ощущение электронной книги и позволяет регулировать цвета, шрифты и интервалы.

Режим чтения Firefox интегрируется с Pocket (фото: The Verge)
У нас также есть материал про пользу функции True Tone на iPhone и как ее активировать.
А еще мы писали про самые популярные браузеры в мире для ПК и смартфонов.
