Сохранение паролей больше не проблема. Как эффективно использовать Passwords на iPhone и MacBook
 У Apple теперь есть специальный менеджер паролей (фото: Unsplash)
У Apple теперь есть специальный менеджер паролей (фото: Unsplash)
Среди множества новых функций, представленных в iOS 18, вы могли заметить совершенно новое приложение Passwords. Это новый менеджер паролей для устройств Apple, и он заменяет более элементарное сохранение и их синхронизацию, которые ранее были доступны через Safari и iCloud Keychain.
О том, как правильно пользоваться приложением для сохранения паролей Passwords на iOS и MacOS, рассказывает РБК-Украина (проект Styler) со ссылкой на американский веб-сайт о компьютерной технике The Verge.
Поиск и редактирование паролей
Новое приложение должно легко удалить все пароли, которые вы уже сохранили в разных местах во время обновления до iOS 18 и macOS Sequoia. Просто запустите Passwords на своем iPhone или Mac - вам нужно будет подтвердить свою личность (например, с помощью пароля или Face ID).
Приложение выглядит очень похоже на обеих платформах, хотя и с некоторыми обычными корректировками для соответствия экранам разных размеров. У вас есть ваши пароли, как и раньше, но есть также записи для кодов подтверждения, паролей и паролей Wi-Fi. Раньше они сохранялись в iOS и macOS, но теперь они гораздо более доступны.

В новом приложении Passwords будут храниться все пароли, которые вы ранее сохранили в iOS и macOS (фото: The Verge)
Нажмите или коснитесь любой записи, чтобы увидеть полную информацию о том, что сохранено, и выберите "Изменить", если вы хотите обновить что-то вручную.
Вы не можете добавлять теги или создавать частные группы для паролей, но вы можете добавлять заметки, а затем выполнять поиск, используя текст в этих заметках. Так, например, вы можете добавить "важно" ко всем паролям, которые вы используете чаще всего.
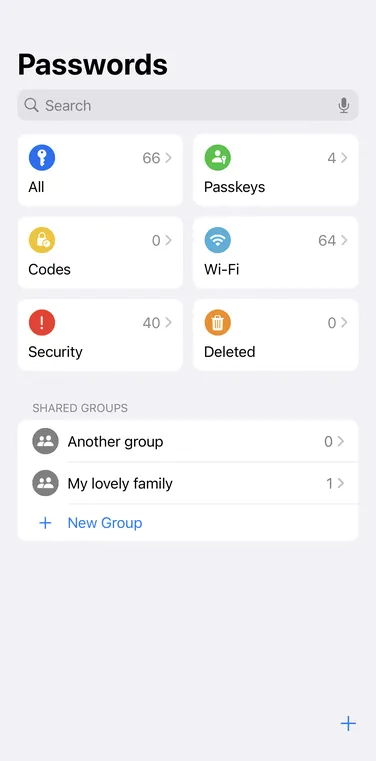
Макет аналогичен на iOS и macOS (фото: The Verge)
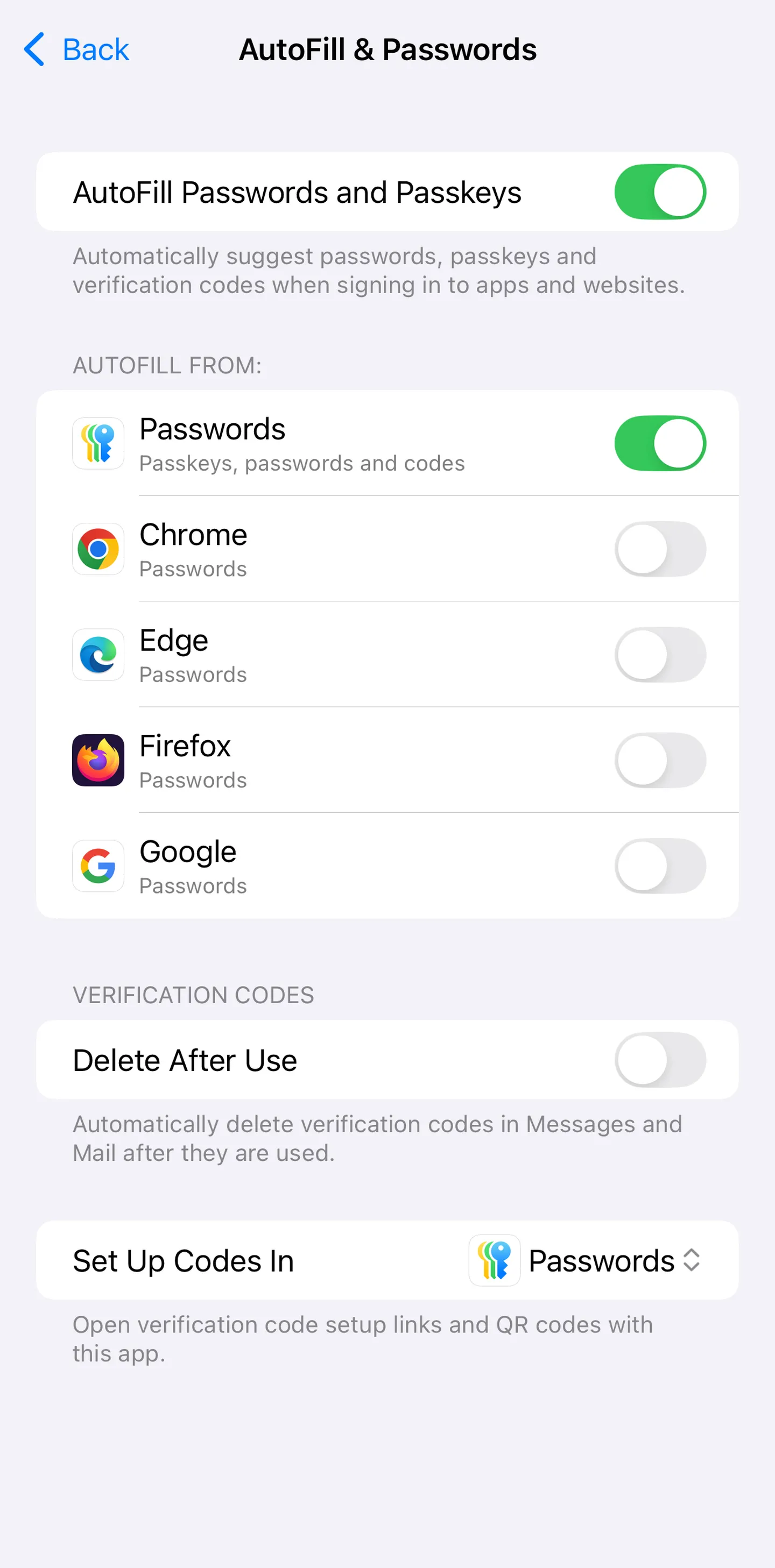
Вы можете предоставить приложению Passwords разрешение на автоматическое заполнение данных для входа (фото: The Verge)
Как и в более ранних версиях iOS и macOS, вы получите предупреждения, если ваши пароли использовались более одного раза или были обнаружены при утечке данных.
Как найти эти предупреждения:
- На главной странице нажмите или коснитесь "Безопасность"
- Если пароль был скомпрометирован, вы увидите сообщение красного цвета. Вы также увидите список сайтов, для которых вы использовали пароли, которые можно легко угадать
- Нажмите и удерживайте палец на записи. Вы можете либо скрыть рекомендацию, либо выбрать "Изменить пароль", чтобы установить новый
- Это перенаправит вас на веб-сайт приложения или сервиса, где вы можете войти в систему и найти страницу настроек пароля
При просмотре основного списка нажмите или коснитесь значка со стрелкой вверх или вниз (он находится вверху на macOS и внизу на iOS), чтобы упорядочить записи по времени их создания или последнего редактирования, а также по названию веб-сайта или приложения.
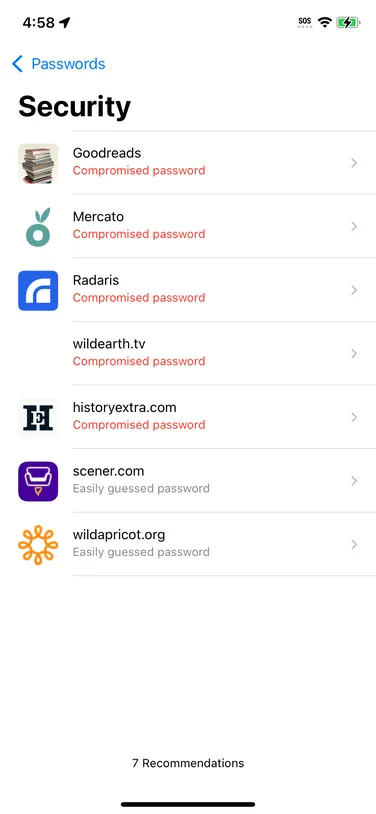
Если пароль был скомпрометирован, вы увидите сообщение красного цвета (фото: The Verge)
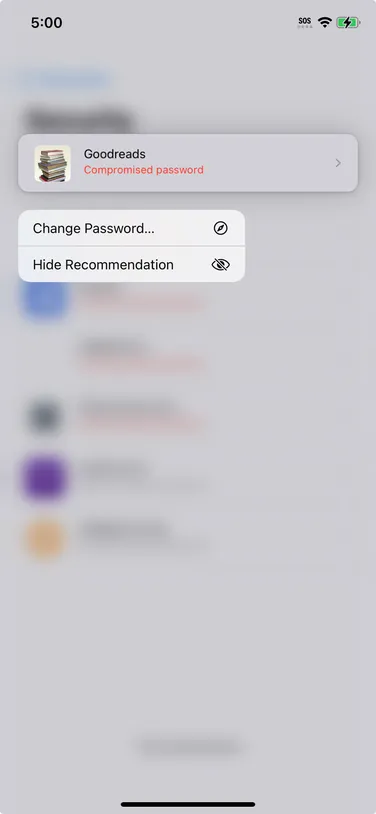
Вам рекомендуется сменить скомпрометированные пароли (фото: The Verge)
Всякий раз, когда вы входите в приложение на вашем iPhone, Mac или на веб-сайт в Safari, вы будете получать предложения от приложения Passwords, если у вас включено автозаполнение. Чтобы проверить это, перейдите в "Настройки" (iOS) или "Системные настройки" (macOS):
- Выберите "Основные" и "Автозаполнение и пароли"
- Включите переключатель "Автозаполнение паролей и ключей доступа"
- Включите переключатель "Пароли"
Добавление и совместное использование паролей
После того, как вы проверили свои существующие пароли и убедились, что все они в безопасности, вы можете вручную добавить новые, нажав на кнопку "+" в правом нижнем углу (iOS) или на панели инструментов вверху (macOS). Введите свои учетные данные для входа, нажмите "Готово" или "Сохранить".
В дальнейшем при попытке входа в приложения или на веб-сайты (в Safari) вы увидите, как Passwords активируется и предлагает сохранить ваши учетные данные для входа. Вы можете принять или отклонить это предложение с помощью всплывающего диалогового окна.
Вы получите то же самое предложение для паролей, относительно нового метода входа, продвигаемого Google, Microsoft и многими другими.
По сути, вы используете метод разблокировки вашего устройства - обычно Face ID или Touch ID - для входа в систему вместо пароля, что должно быть более простым и безопасным методом.
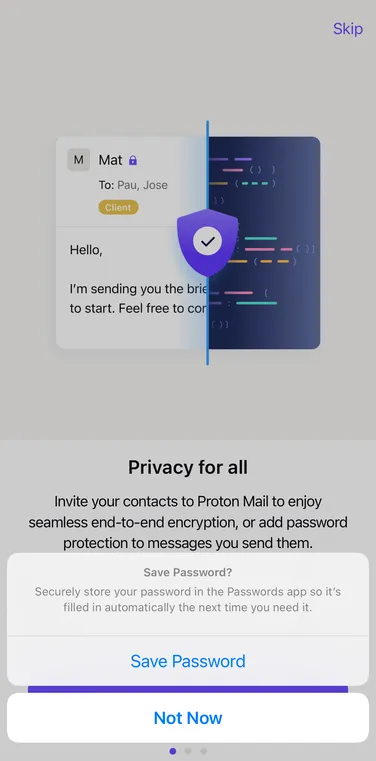
В будущем вам будут предлагаться сохранить пароли (фото: The Verge)
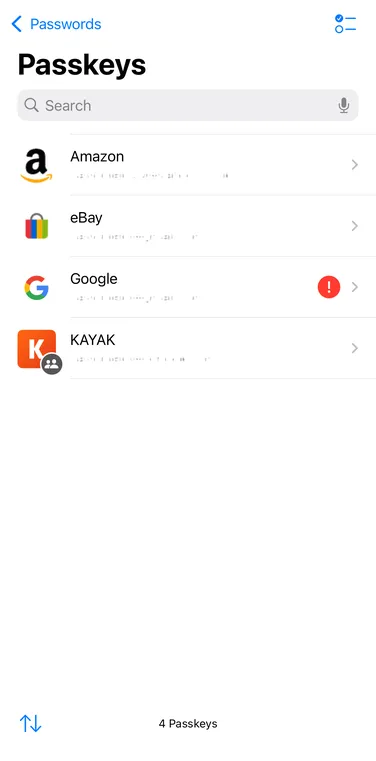
Пароли также можно синхронизировать между устройствами (фото: The Verge)
Приложение Passwords на самом деле не будет хранить ваш отпечаток пальца или лицо, но оно будет следить за учетными записями, которые вы настроили с помощью ключа доступа, и синхронизировать этот список между устройствами, поэтому при входе в систему вы увидите запрос на ввод ключа доступа, а не пароля.
Если вам по какой-либо причине необходимо отозвать доступ к ключу доступа, вы можете сделать это, нажав или коснувшись "Изменить" на сохраненной записи.
Здесь также есть возможность поделиться паролем. Чтобы это сделать с кем-то еще через AirDrop, выберите любой пароль, сохраненный в приложении, затем нажмите кнопку "Поделиться" (квадрат со стрелкой).
Как поделиться паролем с группой людей:
- Нажмите кнопку "+" рядом с пунктом "Общие группы" (macOS) или + "Новая группа" (iOS)
- Выберите "Продолжить" в диалоговом окне с описанием функции
- Дайте группе имя, затем нажмите "Добавить людей", чтобы выбрать контакты
- Выберите "Создать"
- Выберите любые пароли, которыми вы хотите поделиться с группой
Вы можете добавить дополнительные пароли в группу, перетащив их записи поверх группы (macOS) или перейдя на отдельные страницы паролей и установив группу там (macOS и iOS).
Однако делайте это только с людьми, которым вы абсолютно доверяете. Это фактически позволяет им использовать эти учетные данные для входа, как если бы они были их собственными.
Не забывайте, что людям, с которыми вы делитесь паролями, также понадобятся устройства Apple с установленным приложением Passwords.
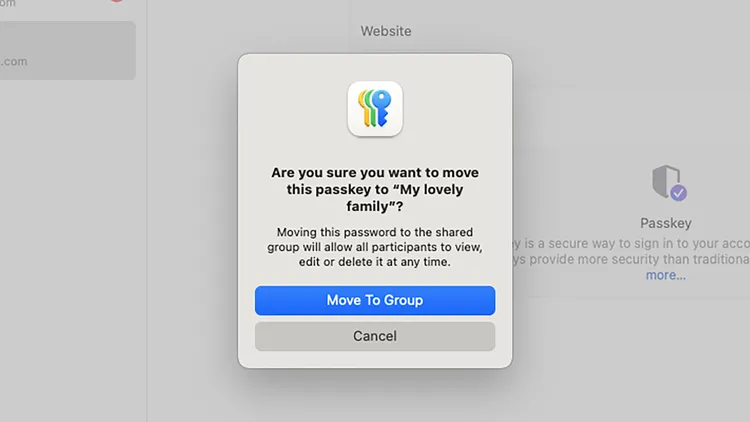
Вы также можете поделиться паролями с доверенными лицами (фото: The Verge)
Раньше мы писали про эффективные способы, которые помогут вернуть доступ к Google-аккаунту, если вы забыли пароль или он был взломан.
Читайте также про 4 простых лайфхака, которые помогут быстро поделиться паролем от Wi-Fi с любого устройства со всеми.
