Что делать, если завис компьютер: способы устранения неполадок
 Как исправить зависший компьютер: способы устранения неполадок (иллюстративное фото: Freepik)
Как исправить зависший компьютер: способы устранения неполадок (иллюстративное фото: Freepik)
Если вы пользуетесь личным компьютером или рабочим ноутбуком, зависшие экраны всегда появляются в самый неподходящий момент. К счастью, существует множество различных средств, которые помогут вам минимизировать время простоя и как можно быстрее вернуться к работе, если ваш компьютер завис.
Об этом пишет РБК-Украина (проект Styler) со ссылкой на сайт Electric AI.
Принудительно закрыть зависшие приложения
Первый и самый простой вариант - закрыть зависшие компьютерные программы. На устройстве Windows одновременно нажмите кнопки "Control", "Alt" и "Delete" или "Control", "Shift" и "Escape", чтобы открыть диспетчер задач.
Выберите не отвечающее приложение и нажмите "Завершить задачу". Вы также можете нажать Alt и F4, чтобы быстрее закрыть активное в данный момент окно или приложение.
На Mac нажмите "Command", "Option" и "Escape", чтобы открыть окно "Принудительное завершение". Выберите не отвечающее приложение и нажмите кнопку "Принудительное завершение". Если это не сработает, попробуйте принудительно закрыть другие приложения.
Другой вариант - закрыть приложения через Монитор активности (в меню "Finder", далее "Приложения" и "Утилиты"), который отображает все, что в данный момент работает на вашем Mac.
Полезный совет: на устройствах Windows и Mac рассмотрите возможность окончательного удаления всех приложений, которые регулярно вызывают зависание вашего компьютера.
Перезапустите проводник в Windows
На устройствах с Windows пользователи также могут попробовать перезапустить Проводник (ранее называвшийся Проводником Windows). Как упоминалось выше, начните с открытия диспетчера задач. Нажмите "Подробнее" и найдите вкладку "Процессы". Прокрутите, пока не найдете Проводник, выберите его и нажмите "Завершить задачу".
Перезагрузите зависший компьютер
Если ваш компьютер с Windows полностью завис и "Control", "Alt" и "Delete" не работает, выполните полную перезагрузку, удерживая кнопку питания, пока компьютер не выключится. Подождите несколько секунд, прежде чем снова включить компьютер.
Если компьютер продолжает зависать после перезагрузки, попробуйте перезагрузиться в безопасном режиме, несколько раз нажав клавишу F8.
Если вы используете Mac, вам нужно нажать и удерживать кнопки "Command", "Control", "Power". Удерживайте их одновременно, пока компьютер не выключится. После выключения отпустите кнопки на несколько секунд, а затем нажмите кнопку питания, чтобы снова запустить компьютер.
Совет: сохраните приведенное ниже изображение клавиш, которые нужно нажать, чтобы разблокировать компьютер. Сочетания клавиш подходит для пользователей Mac и ПК.
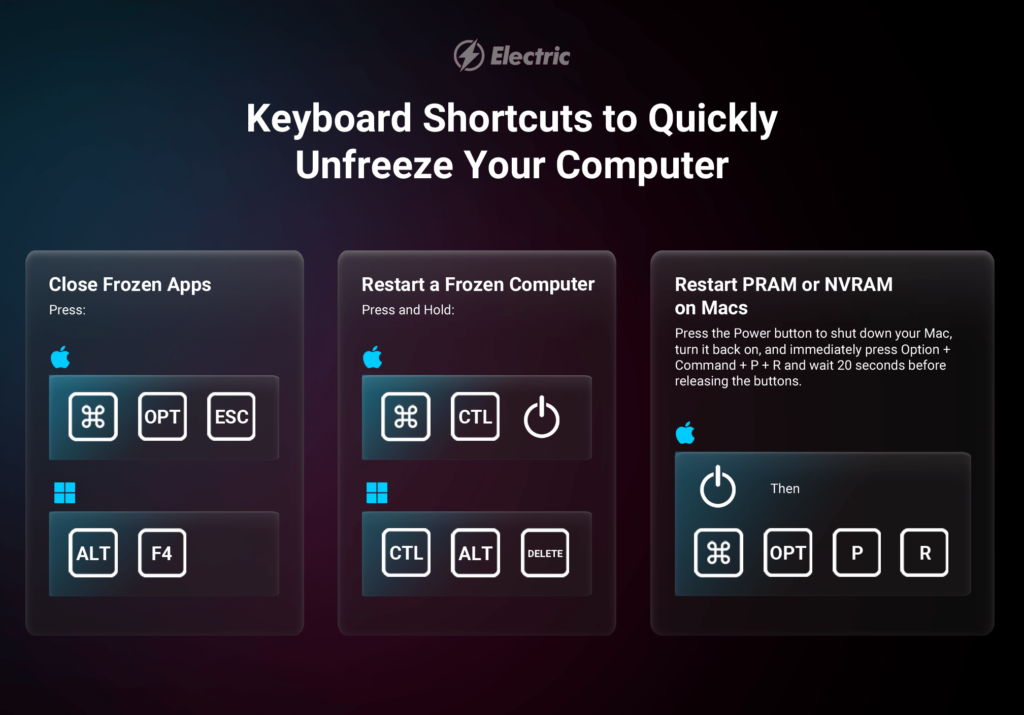 Какие клавиши нужно нажимать, чтобы разблокировать компьютер (фото: Electric AI)
Какие клавиши нужно нажимать, чтобы разблокировать компьютер (фото: Electric AI)
Проверьте оборудование
Дважды проверьте правильность подключения всего оборудования на случай, если проблема с кабелями или периферийными устройствами, например, разряженная батарея клавиатуры или зависшая/сломанная мышь, приводит к зависанию вашего компьютера.
Также рекомендуется проверить вентилятор компьютера. Из-за чрезмерного нагрева устройство может перестать отвечать на запросы. Лучше всего хранить компьютер в хорошо проветриваемом помещении.
Проверьте наличие обновлений
Если ваш компьютер работает медленно или экран часто зависает, это может быть связано с устаревшим программным обеспечением или неустановленными обновлениями. Зайдите в настройки вашего компьютера и установите все доступные обновления, затем перезагрузите компьютер.
Удалите неиспользуемые программы
Если ваш компьютер часто зависает, это может быть связано с нехваткой доступного места для хранения данных. Один из способов снизить нагрузку на ваше устройство - удалить все программы, которые вы не используете.
Зайдите в панель управления вашего компьютера и найдите "Программы и компоненты" (Windows) или "Приложения" (Mac). Выберите программы, которые хотите удалить, и следуйте инструкциям для завершения процесса. Если ваш компьютер регулярно зависает при использовании определенной программы, возможно, пришло время удалить ее и найти альтернативу.
Просканируйте на наличие вредоносных программ и вирусов
Другой потенциальной причиной зависания компьютеров является наличие вредоносных программ или вирусов. Просканируйте свой компьютер, чтобы проверить наличие вирусов, вызывающих проблему. Компьютеры Mac и Windows имеют параметры сканирования в настройках безопасности. Вы можете использовать бесплатный инструмент Malwarebytes.
Перезапустите PRAM или NVRAM на Mac
Память с произвольным доступом к параметрам (PRAM) или, в более новых моделях, энергонезависимая память с произвольным доступом (NVRAM) иногда может вызывать проблемы на устройствах Mac.
Если у вас возникли проблемы с разрешением экрана, регулятором громкости, поведением мыши или появлением вопросительного знака при запуске, попробуйте сбросить PRAM или NVRAM.
Просто выключите свой Mac, включите его снова и сразу же нажмите "Option", "Command", "P" и "R". Подождите 20 секунд, прежде чем отпустить эти кнопки, и дождитесь перезагрузки устройства.
Очистите кэш и временные файлы
Кэш и временные файлы могут со временем накапливаться и занимать ценное место на вашем компьютере. Как и неиспользуемые программы, очистка этих файлов может повысить скорость работы вашего устройства и снизить вероятность зависания экрана компьютера.
Имейте в виду, что очистка кеша или файлов cookie уменьшит отслеживание, но, скорее всего, также приведет к выходу из веб-сайтов, на которые вы имеете доступ. Этот шаг имеет решающее значение, если ваше устройство выходит из строя, когда веб-страницы зависают или перестают отвечать на запросы.
Как очистить кеш
Google Chrome
Откройте меню Chrome (три точки в правом верхнем углу браузера) и выберите "Очистить данные просмотра". Control+Shift+Delete также откроет это окно с помощью браузера. Установите флажок для кэшированных изображений и файлов, затем нажмите "Очистить данные".
Firefox
Нажмите кнопку с тремя полосками в правом верхнем углу браузера. Выберите "Настройки", затем "Конфиденциальность и безопасность", далее "Файлы cookie и данные сайта". Выберите "Очистить данные", убедитесь, что установлен флажок для кэшированного веб-содержимого, затем нажмите "Очистить".
Safari
В левом верхнем углу браузера выберите Safari, затем "Настройки". На вкладке "Конфиденциальность" выберите кнопку "Управление данными веб-сайта", которая находится рядом с данными веб-сайта. Затем нажмите "Разработка" в строке меню Mac и выберите параметр "Очистить кеш".
Что вызывает зависание компьютера
Аппаратное обеспечение
Поврежденные жесткие диски, карты памяти и соединения могут привести к зависанию компьютера. Перегрев - еще одна распространенная проблема с оборудованием, которую следует проверить.
Программное обеспечение
Устаревшие или несовместимые программы могут привести к зависанию устройств или приложений.
Память
Если на вашем устройстве заканчивается хранилище, одним из первых индикаторов является зависание экрана.
Драйверы
Драйверы позволяют вашему устройству и операционной системе взаимодействовать. Неисправный или поврежденный драйвер может помешать нормальной работе вашего устройства.
Вредоносное ПО
Зависший компьютер может указывать на то, что ваше устройство заражено вредоносным ПО или вирусом.
Раньше мы писали, что Apple разрабатывает продукт, который может изменить индустрию ПК.
А еще у нас есть материал о 10 лучших бесплатных инструментов для удаления вирусов с вашего ПК.
