Полный контроль. Как легко управлять разрешениями, которые вы дали сайтам в популярных браузерах
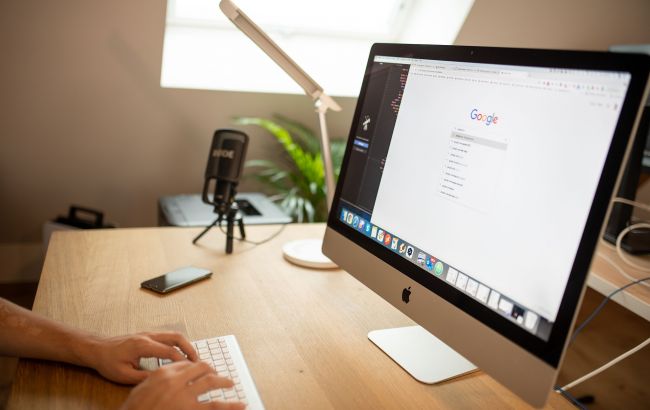 Руководство по настройке разрешений в браузерах (фото: Pixabay)
Руководство по настройке разрешений в браузерах (фото: Pixabay)
Как и приложения на вашем телефоне, веб-сайты могут запрашивать разрешения внутри вашего браузера. Некоторые из этих разрешений довольно важны, например, доступ к веб-камере для видеозвонков, но не помешает регулярно проверять, какие веб-сайты и веб-приложения имеют доступ к разрешениям на вашем компьютере и телефоне.
О том, как проверить разрешения, которые вы предоставили или заблокировали, рассказывает РБК-Украина (проект Styler) со ссылкой на ведущий в мире сайт по технологиям и жизненным советам Lifehacker.
Проверка разрешений в Google Chrome
Чтобы получить доступ к основному списку всех разрешений веб-сайтов и веб-приложений в Google Chrome для настольных компьютеров, нажмите на три точки в верхнем правом углу любой вкладки браузера, затем выберите "Настройки", "Конфиденциальность и безопасность" и "Настройки сайта".
Здесь вы можете нажать на любое разрешение, будь то "Местоположение" или "Буфер обмена".
Выберите разрешение, и вы увидите сайты, которые имеют и не имеют его: нажмите на любой из отдельных сайтов, чтобы внести изменения. Если хотите, вы также можете отключить это разрешение для всех сайтов на этом же экране.
Обратите внимание, что отключение разрешений может нарушить определенную функциональность на некоторых из посещаемых вами сайтов.
Вы также можете проверить разрешения для конкретного сайта, открыв его в Chrome, нажав на значок в крайнем левом углу адресной строки (который выглядит как два переключателя) и выбрав там "Настройки сайта". Опять же, вы можете внести любые необходимые изменения в список разрешений.
В Chrome для Android нажмите на три точки на любой вкладке (вверху справа), затем "Настройки" и "Настройки сайта", чтобы внести изменения.
В Chrome для iOS веб-сайты не могут запрашивать разрешения по отдельности - они все обрабатываются iOS для Chrome в целом, через запись в настройках, поэтому они либо включены, либо выключены для всех веб-сайтов.

Изменение разрешений сайта в Chrome (фото: Lifechaker)
Проверка разрешений в Microsoft Edge
Если Microsoft Edge является вашим браузером по умолчанию, вы можете получить доступ к разрешениям веб-сайтов и веб-приложений, нажав на три точки (вверху справа), затем "Настройки".
На панели "Настройки" откройте вкладку "Файлы cookie и разрешения сайтов", и вы можете просматривать по разрешению или по веб-сайту (выберите "Все сайты", чтобы увидеть полный список).
Для каждого отдельного разрешения вы можете предоставить или заблокировать доступ для сайта, а также полностью включить или отключить разрешение.
Например, с разрешением "Камера" выключите главный переключатель, и Edge не позволит ни одному сайту получить доступ к вашей камере (так что убедитесь, что вам не нужны какие-либо функции видеозвонков).
Если вы хотите быстро получить доступ к списку разрешений для одного конкретного сайта, загрузите его в Edge, нажмите на значок слева от адресной строки (который обычно будет замком на большинстве современных сайтов).
Далее появятся разрешения, которые были запрошены до сих пор - вы можете затем внести изменения с помощью выпадающих меню.
В Edge для Android нажмите на три горизонтальные линии (внизу справа), затем "Настройки" и "Конфиденциальность, безопасность и службы", чтобы перейти к "Настройкам сайта" и списку разрешений - отсюда вы можете внести изменения в любые разрешения.
Для iOS нет такого варианта, так как разрешения обрабатываются для Edge (и всех открываемых им веб-сайтов) как целое, поэтому вам нужно будет перейти в настройки iOS, чтобы внести изменения.

Разрешения Edge можно включить или отключить для каждого веб-сайта одновременно (фото: Lifechaker)
Проверка разрешений в Mozilla Firefox
Когда дело доходит до Mozilla Firefox, чтобы получить доступ к основному списку разрешений сайта, нажмите на три горизонтальные линии (вверху справа), затем выберите "Настройки" и "Конфиденциальность и безопасность".
Прокрутите страницу вниз, чтобы найти разрешения, которые включают "Местоположение", "Камера", "Микрофон" и даже "Автозапуск" для управления воспроизведением мультимедиа.
Нажмите на любую кнопку "Настройки" рядом с конкретным разрешением, и вы сможете увидеть веб-сайты, которые запрашивали его. Вы можете предоставить доступ, а также отозвать его, и заблокировать веб-сайтам возможность запрашивать это разрешение в будущем.
Вы также можете искать разрешения для конкретного веб-сайта, открыв его в Firefox, затем нажав на значок слева от адресной строки, который выглядит как два переключателя (если он не появляется, сайт не имеет доступа к каким-либо разрешениям). Это открывает всплывающее меню, где вы также можете управлять разрешениями.
Для Firefox на Android вы можете получить доступ к разрешениям сайта, нажав на три точки (вверху справа), затем выбрав "Настройки" и "Разрешения сайтов".
Опять же, вы можете просматривать различные типы разрешений и вносить изменения. Как и в случае с Chrome и Edge, вы не можете редактировать отдельные разрешения сайта в Firefox для iOS - вам нужно перейти в меню Firefox в настройках iOS, чтобы управлять разрешениями для браузера в целом.

Firefox позволяет вам легко управлять разрешениями на доступ к веб-сайтам (фото: Lifechaker)
Проверка разрешений в Apple Safari
Для тех, кто использует Safari, вы можете получить доступ к разрешениям сайта, открыв меню Safari и выбрав "Настройки".
Откройте вкладку "Веб-сайты", и вы увидите список разрешений слева, включая "Камера", "Общий доступ к экрану" и "Микрофон": нажмите на любое разрешение, чтобы увидеть список сайтов, которые имеют доступ.
В каждом случае вы можете изменить настройку разрешения, а также полностью очистить список.
Вы также можете установить, как это разрешение будет обрабатываться в будущем, используя выпадающее меню в нижнем правом углу: если вы не хотите, чтобы какой-либо веб-сайт имел доступ к этому разрешению, выберите "Запретить" из списка.
Если вы хотите проверить разрешения для отдельного сайта, когда он загружен в Safari, откройте меню "Safari", затем выберите "Настройки для..." (там будет указан текущий сайт).
Затем вы можете увидеть разрешения, которые запросил сайт, и внести изменения в то, что ему разрешено делать, используя соответствующие выпадающие меню.
На iOS вы можете получить доступ к настройкам для конкретного сайта, нажав на значок слева от адресной строки (он может выглядеть как две буквы A или прямоугольник с линиями снизу, в зависимости от конкретного сайта).
Затем выберите "Настройки веб-сайта" или три точки, в зависимости от того, что вы видите дальше. Вы увидите опции для "Камеры", "Микрофона" и "Местоположения", и можете управлять ими на всех веб-сайтах из "Safari” в настройках iOS.

Управлять разрешениями для веб-сайтов можно в настройках Safari (фото: Lifechaker)
У нас также есть материал о том, как включить режим чтения в любом браузере, чтобы уменьшить нагрузку на глаза.
А еще мы писали про советы, которые помогут быстро перевести текст в любом браузере за считанные секунды.

