Почта ломится от писем? 7 понятных и эффективных способов освободить место в Gmail
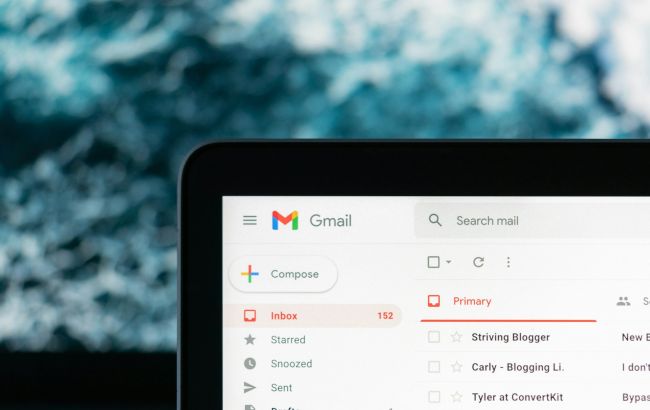 Как навсегда попрощаться с переполненным почтовым ящиком (фото: Unsplash)
Как навсегда попрощаться с переполненным почтовым ящиком (фото: Unsplash)
Когда место на аккаунте в Gmail подходит к концу, работать с почтой становится неудобно, и возникает риск пропустить важные сообщения. К счастью, существуют простые и эффективные способы расчистить место в вашем почтовом ящике, не теряя при этом нужную информацию.
Об этом пишет РБК-Украина (проект Styler) со ссылкой на веб-сайт Technology Personalized, который специализируется на технологической тематике.
Удалите старые или непрочитанные письма
Непрочитанные или нежелательные письма не занимают много места в хранилище по сравнению с другими приложениями Google, но у большинства из нас сотни, если не тысячи, писем просто лежат в наших почтовых ящиках, многие из которых являются спамом, маркетинговыми письмами или непрочитанными.
Удаление этих писем может сэкономить вам немного места. Существует много способов убрать ваши письма, но будьте осторожны и не удаляйте важные, так как восстановить письмо после его удаления из корзины может быть сложно.
Удалять письма на Gmail довольно просто. Вы можете выбрать все письма и нажать на значок корзины, чтобы удалить их. Однако это не рекомендуется, так как это может привести к удалению важных писем.
Как массово удалить письма из Gmail на ПК
- Перейдите на Gmail.com и войдите в свою учетную запись Google
- Нажмите на поле "Выбрать" и отфильтруйте электронное письмо в соответствии с вашими предпочтениями
- Вы также можете сортировать письма, используя различные ключевые слова. Например, from: , to: , subject: , has: , is: и другие
- Теперь нажмите на значок "Удалить" (подтверждения не будет), и ваши письма будут перемещены в корзину. Сделайте это для всех нежелательных писем
- Чтобы сэкономить место и полностью удалить письма, нажмите "Еще" на боковой панели, выберите "Корзина"
- Снова выберите все письма и нажмите “Удалить навсегда". Все ваши письма из корзины будут удалены





Как массово удалить письма из Gmail на ПК (фото: Technology Personalized)
Как удалить электронные письма из приложения Gmail на смартфоне
В отличие от настольного компьютера, приложение Gmail не поддерживает фильтры. Однако вы можете использовать определенные ключевые слова для фильтрации писем.
Чтобы отфильтровать непрочитанные письма, можно использовать is:unread. Аналогично, если вы хотите отфильтровать по определенному источнику, можно использовать sender: from email@example.com, по теме: subject: meeting, Emails with attacheds, has: attached, по дате: before:2024/09/01 или after:2024/01/01 и т. д.
После того, как вы отфильтровали письмо, нажмите и удерживайте любое письмо, а затем нажмите "Выбрать все" . Чтобы удалить письма, нажмите значок "Удалить" вверху.
Плюсы
- Быстро освобождает место
- Легко использовать с фильтрами
Минусы
- Риск удаления важных писем
- Отнимает много времени, если почтовый ящик большой

Как удалить электронные письма из приложения Gmail на смартфоне (фото: Technology Personalized)
Отпишитесь от нежелательных маркетинговых писем
Самая большая проблема с хранилищем в Gmail часто возникает из-за спама и нежелательных маркетинговых писем, которые накапливались годами. Вы можете легко отписаться от них, освободить место в хранилище на вашем аккаунте Gmail и предотвратить повторное заполнение.
Как массово отписаться от рассылок на Gmail
- Перейдите на Gmail.com. Используя строку поиска, найдите unsubscribe. Здесь вы можете увидеть все маркетинговые письма на Gmail
- Нажмите на значок фильтра
- Нажмите "Создать фильтр"
- Выберите “Удалить”. Вы автоматически отпишитесь от всех писем
Плюсы
- Предотвращает засорение почтового ящика в будущем
- Быстро с фильтрами Gmail
Минусы
- Можете отказаться от подписки на полезные рекламные письма
- Это все еще ручной процесс




Отпишитесь от нежелательных маркетинговых писем (фото: Technology Personalized)
Используйте Google Storage Manager для очистки больших файлов
Из всех сервисов Google, Google Photos и Google Drive являются двумя крупнейшими потребителями хранилища. Хотя фотографии могут быть важны, многие хранящиеся на Google Drive файлы могут быть нежелательными, например старые документы и другие файлы, которые могут занимать значительный объем хранилища.
Вы можете просмотреть свое хранилище Google Drive и выбрать ненужные файлы для удаления и освобождения места. Это можно сделать как в приложении, так и на веб-сайте.
Вы можете легко управлять своим облачным хранилищем с помощью Google Storage Manager. Он позволяет вам видеть, какие файлы занимают больше всего места, и легко удалять их. Если вы не хотите удалять свои данные, чтобы уменьшить использование хранилища, вы можете сжать файлы и повторно загрузить их на Google Drive.
Как уменьшить объем хранилища Google Диска
- Откройте страницу https://one.google.com/storage/management в своем браузере и войдите в систему, используя свою учетную запись Google
- Прокрутите вниз и перейдите к “Очистить предложенные элементы". Нажмите на каждое предложение, просмотрите его и удалите, чтобы сэкономить место
- Теперь прокрутите вниз, нажмите на Google Drive, просмотрите большие файлы и удалите их, если нужно. В качестве альтернативы вы можете загрузить их на локальное устройство, сжать их и снова загрузить на диск, чтобы сэкономить место
Плюсы
- Легко просматривать и удалять большие файлы
- Быстро показывает самые большие файлы
Минусы
- Риск удаления важных файлов
- Требуется ручная проверка и удаление


Как уменьшить объем хранилища Google Диска (фото: Technology Personalized)
Сжимайте файлы на Диске и загружайте их повторно, чтобы сэкономить место
Если менеджер хранилища не помогает вам очистить хранилище, а ваш диск все еще заполнен, вы можете сжать файлы и повторно загрузить их обратно на Google Drive. Єто приложение имеет встроенный просмотр zip-файлов, поэтому вам не придется распаковывать их отдельно.
Как сжать файлы на Google Диске
Google Drive не предлагает возможности сжатия файлов напрямую. Вам необходимо загрузить их вручную, преобразовать в файлы ZIP или RAR, а затем повторно загрузить их на Google Drive. Вот как это сделать:
- Посетите Google Drive на вашем мобильном телефоне или ПК. Чтобы загрузить файл, нажмите на меню с тремя точками и выберите "Загрузить"
- Используйте сторонний сайт сжатия. Если файл большой, используйте ПК для сжатия в формат ZIP или RAR. Вы также можете использовать такие инструменты, как WinRAR или 7-Zip, чтобы сжать файлы в меньший формат
- После сжатия повторно загрузите файлы на Google Диск
- Нажмите "Создать", далее "Загрузить файл", выберите файл и загрузите его на диск
Плюсы
- Уменьшает размер файла, экономя место на диске
- Работает со всеми типами больших файлов
Минусы
- Кропотливая работа
- Могут возникнуть проблемы при доступе к файлам



Сжимайте файлы на Диске и загружайте их повторно (фото: Technology Personalized)
Перешлите письма на новый аккаунт
Если вы не желаете сжимать или удалять существующие данные в вашем аккаунте Google и хотите, чтобы письма приходили так же, как и раньше, без каких-либо ограничений, вы можете настроить пересылку писем на новый аккаунт Gmail.
Произойдет следующее: все входящие письма будут пересылаться на ваш новый аккаунт Gmail. Однако вот несколько вещей, которые вам следует знать:
- При создании новой учетной записи Gmail будет пересылать только новые входящие письма на новый аккаунт. Существующие письма не будут перемещены
- Вы можете перенести и импортировать старые электронные письма в свою новую учетную запись
- Вы также можете продолжать отвечать со своего старого аккаунта, даже если используете новый аккаунт
Как переслать со старого аккаунта Gmail на новый
- Откройте свой аккаунт Gmail (старый)
- Нажмите на значок шестеренки в правом верхнем углу и выберите “Просмотреть все настройки"
- Перейдите на вкладку “Пересылка и POP/IMAP". В разделе Пересылка нажмите “Добавить адрес пересылки”
- Введите новый адрес электронной почты, на который вы хотите пересылать письма, и нажмите "Далее"
- Gmail отправит код подтверждения на новый адрес электронной почты. Откройте письмо в новой учетной записи, найдите письмо от Gmail, щелкните ссылку подтверждения и введите код
- После этого вернитесь на вкладку "Пересылка и POP/IMAP" старой учетной записи и выберите "Пересылать копии входящей почты на [ваш новый адрес электронной почты]"
- Вы можете сохранить копию Gmail в своем почтовом ящике (если вы не хотите удалять письмо из старой учетной записи). Поскольку ваш старый аккаунт Gmail уже заполнен, вы можете удалить копию Gmail
- Нажмите "Сохранить изменения"
Плюсы
- Поддерживает чистоту вашего основного почтового ящика
- Нет необходимости беспокоиться о хранении на основном счете
Минусы
- Создание с нуля новой учетной записи
- Ручной процесс переноса старых писем




Как переслать со старого аккаунта Gmail на новый (фото: Technology Personalized)
Храните электронные письма локально на вашем устройстве
Возможно, это наиболее рекомендуемый метод, если вы не хотите столкнуться с будущими проблемами хранения. Используя почтовый клиент, вы можете хранить все свои письма локально на своем устройстве без каких-либо ограничений по хранению.
Как настроить почтовый клиент на вашем устройстве:
- Перед изменением настроек всплывающих окон в Gmail необходимо включить двухфакторную аутентификацию и создать новый пароль приложения для вашего почтового клиента. Для этого посетите account.google.com и включите двухфакторную аутентификацию
- Теперь, используя строку поиска, найдите пароли приложений
- Проверьте свой аккаунт Google. Создайте новый, выберите тип outlook и сгенерируйте пароль
- Скопируйте и сохраните пароль




Как настроить почтовый клиент на вашем устройстве (фото: Technology Personalized)
Как настроить почтовый клиент для ваших писем
- Скачайте и установите сайт Thunderbird на свое устройство
- Введите свой Gmail и пароль, нажмите “Продолжить”. Подождите, пока Thunderbird получит ваши данные
- В разделе "Конфигурации" выберите "Конфигурация POP" и нажмите "Готово"
- Выберите "Электронная почта" и нажмите на значок шестеренки "Настройки" в левом нижнем углу экрана
- Теперь нажмите "Настройки учетной записи"




Как настроить почтовый клиент для ваших писем (фото: Technology Personalized)
Теперь перейдите в настройки сервера и внесите следующие изменения:
- Измените настройки входящего сервера на POP3 и убедитесь, что порт установлен на 995 с включенным SSL/TLS
- Нажмите на исходящий сервер. Установите порт 465 и включите SSL/TLS
- В разделе "Настройки сервера" установите флажок "Оставлять сообщения на сервере" и снимите флажки "Не более [X] дней" и "Пока я их не удалю”
- Кроме того, если вы хотите быстрее получать последние сообщения в свой почтовый ящик, уменьшите время до 1 минуты в настройках сервера
Плюсы
- Неограниченное локальное хранилище
- Электронная почта доступна офлайн
Минусы
- Требуется настройка и обслуживание локального клиента
- Электронные письма больше не находятся в облаке


Как настроить почтовый клиент для ваших писем (фото: Technology Personalized)
Подпишитесь на Google One
Если вы хотите пройти все шаги и получить беспроблемный опыт, подписка на Google One - лучший вариант. Базовый план начинается с 1,99 долларов в месяц за 100 ГБ, что идеально подходит для расширения хранилища Gmail.
Вместе с большим объемом хранилища вы получаете семейный доступ (до 5 участников), доступ к инструментам Google на базе искусственного интеллекта, VPN, улучшенные функции редактирования Google Photos и многое другое.
Плюсы
- Это самое простое решение, без потери данных
- Предоставляет дополнительные функции, такие как VPN
Минусы
- Требуется ежемесячная плата
- В долгосрочной перспективе все еще необходимо управлять хранением данных
Раньше мы писали про действенные способы, которые помогут перенести электронные письма из других аккаунтов в Gmail.
Читайте также про 3 простых способа, с помощью которых можно остановить спам-атаку в Gmail.
