Эти советы помогут вам настроить громкость в Windows для каждого приложения отдельно
 Установите уровни громкости так, как вам нравится (фото: Unsplash)
Установите уровни громкости так, как вам нравится (фото: Unsplash)
Настройка громкости для каждого приложения в Windows может значительно улучшить ваш пользовательский опыт. Иногда одна программа слишком громкое, а другую еле слышно, и это может раздражать. К счастью, Windows предлагает гибкие инструменты для управления звуком на уровне приложений.
Об этом пишет РБК-Украина (проект Styler) со ссылкой на ведущий в мире сайт по технологиям и жизненным советам Lifehacker.
Управление уровнем громкости в Windows
Есть несколько вариантов регулировки громкости в Windows:
- Нажмите на значок громкости справа на панели задач и отрегулируйте ползунок на появившейся шкале
- Если у вас есть функциональные клавиши, используйте F6 для уменьшения громкости, F7 для увеличения и F5 для отключения звука
- Многие клавиатуры имеют специальные кнопки регулировки громкости
Конечно, можно воспользоваться физическими регуляторами громкости на колонках, мониторе или наушниках. Это может быть самым быстрым способом изменить общий уровень звука.
Чтобы регулировать громкость отдельных приложений, нажмите правой кнопкой мыши на значок громкости на панели задач и выберите "Открыть микшер громкости" (также доступно в "Настройки", затем "Система", далее "Звук"). Появится список запущенных программ с ползунками регулировки громкости для каждой. Нажмите "Сброс", чтобы отменить изменения и вернуться к исходным значениям.
Можно даже настроить вывод звука для каждого приложения, нажав на маленькие стрелочки справа от названия программы. Например, музыку можно выводить на наушники, а системные уведомления и другие звуки - на встроенные динамики монитора.
На момент написания этого текста, в Windows 11 все еще присутствует старый микшер громкости из Windows 10. Если вы недавно обновились до Windows 11, он может вам больше подойти. В меню "Пуск" найдите "Панель управления", запустите ее, затем нажмите "Оборудование и звук" и "Настроить громкость системы", чтобы открыть ползунки регулировки.

Параметры ползунка громкости в Windows (фото: Lifehacker)
Управление уровнем громкости с помощью сторонних приложений
Хотя Windows предлагает встроенные функции управления громкостью, существуют сторонние инструменты, заслуживающие внимания. Один из них - EarTrumpet, бесплатная программа, которая предоставляет отдельные ползунки громкости для каждого запущенного приложения.
.png)
Скриншот
После установки утилиты, нажмите на ее значок в Центре уведомлений (в правом нижнем углу), чтобы вызвать ползунки. Кликните правой кнопкой мыши, чтобы увидеть дополнительные настройки: регулировка громкости всех подключенных аудиовыходов, а также возможность установки горячих клавиш для EarTrumpet (по желанию).
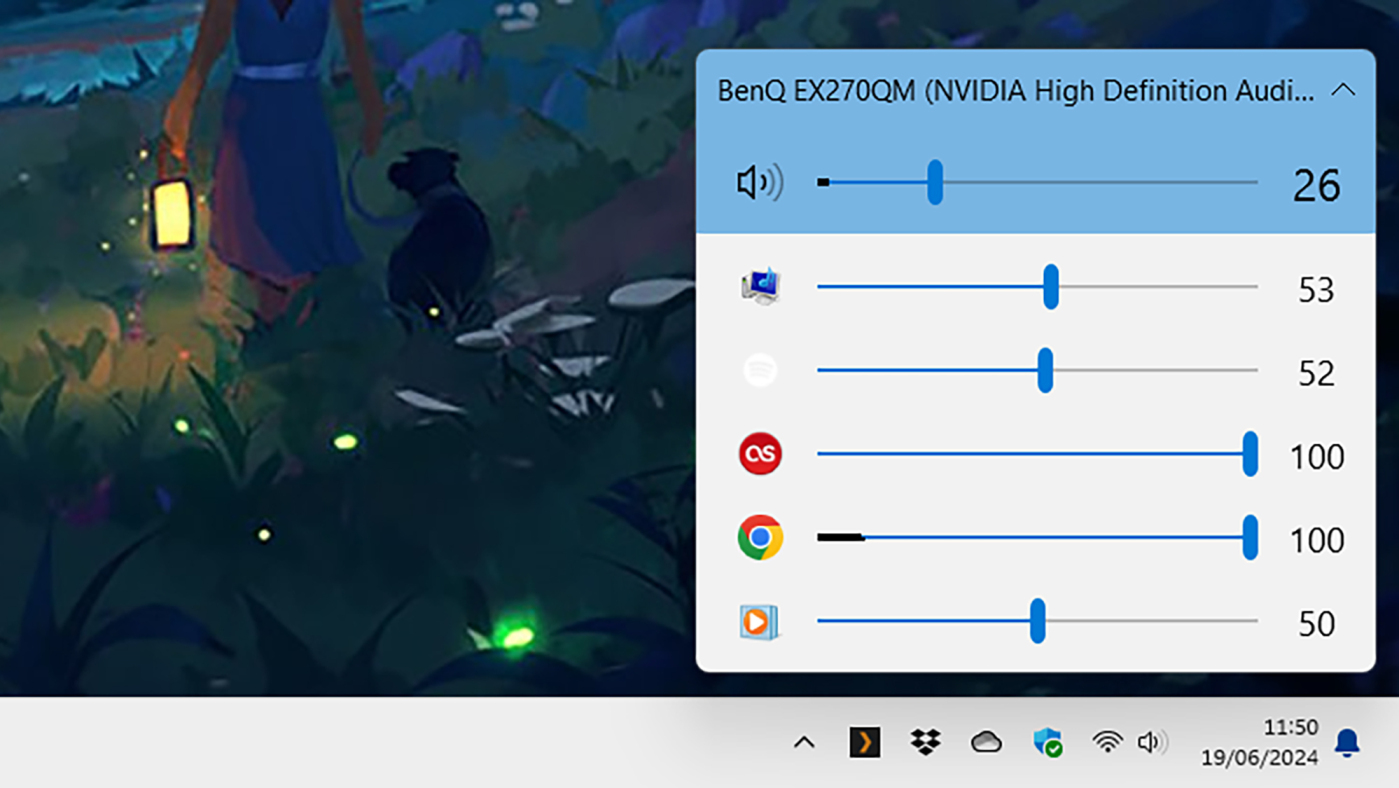
Параметры ползунка громкости в EarTrumpet (фото: Lifehacker)
Еще одно бесплатное приложение - Sound Lock. По функционалу оно немного отличается от EarTrumpet и встроенных опций Windows, но решает схожие задачи. Оно может пригодиться, если вам нужен более детальный контроль громкости, особенно максимального уровня.
Sound Lock не управляет громкостью по приложениям, но позволяет регулировать ее по каналам (стерео, 5.1) и по выходным устройствам. Например, вы можете установить максимальный уровень громкости для внешних динамиков или сделать наушники тише, чем колонки.
.png)
Скриншот
Стоит также проверить программное обеспечение, которое идет в комплекте с вашим компьютером, монитором, наушниками или колонками (либо доступно для скачивания, если не предустановлено). Особенно для дорогих наушников часто предоставляются специальные утилиты для управления звуковой настройкой выходного сигнала.
Читайте также, как сделать Windows 10 похожей на Windows 11 без обновления системы.
А еще у нас есть материал о топ-7 лучших виджетов, которые должны быть установлены в Windows.
