Как сделать Windows 10 похожей на Windows 11 без обновления системы
 Эти советы помогут получить интерфейс Windows 11 на Windows 10 без обновления системы (фото: Getty Images)
Эти советы помогут получить интерфейс Windows 11 на Windows 10 без обновления системы (фото: Getty Images)
Поддержка Windows 10 постепенно подходит к концу, ведь Microsoft объявила о прекращении бесплатных обновлений программного обеспечения после 14 октября 2025 года. Если вы сомневаетесь в необходимости перехода на Windows 11, к счастью, есть компромисс: вы можете освежить ваш Windows 10, придав ей вид новенького компьютера с Windows 11.
Об этом пишет РБК-Украина (проект Styler) со ссылкой на ведущий в мире сайт по технологиям и жизненным советам Lifehacker.
Содержание
- Создайте точки восстановления системы
- Превратите Windows 10 в Windows 11
- Какие программы понадобятся
- Установка темы Windows 11
- Повышение безопасности Windows 10 до аналога Windows 11
- Как включить безопасную загрузку
Стоит отметить, что вы по-прежнему можете относительно легко обновить неподдерживаемый компьютер до Windows 11. Однако, это не всем подходит, поскольку на слабом оборудовании Windows 11 будет работать хуже, чем Windows 10. Кроме того, Microsoft заявила, что после окончания поддержки в октябре 2025 года, они будут ежегодно удваивать цену обновлений для Windows 10.
Создайте точки восстановления системы
Прежде чем начать, обязательно создайте новую точку восстановления системы! Не пропускайте этот шаг!
Наличие свежей точки восстановления позволит вам безопасно вернуться к текущей конфигурации со всеми файлами в случае непредвиденных ситуаций. Также это поможет отменить изменения, если внешний вид рабочего стола вам не понравится.
Как создать точку восстановления
- Откройте поиск на панели задач Windows и введите "Восстановление"
- В результатах поиска выберите "Создать точку восстановления системы". Откроется меню "Свойства системы"
- Перейдите на вкладку "Защита системы"
- Выберите ваш жесткий диск и убедитесь, что защита включена ("Вкл."). Если она отключена, нажмите "Настроить", затем "Включить защиту системы"
- Когда защита системы включена, выделите нужный диск из списка и нажмите "Создать"
- Добавьте описание для новой точки восстановления, затем нажмите "Создать"
- Дождитесь завершения процесса резервного копирования
Если вам понадобится воспользоваться точкой восстановления, снова откройте меню "Свойства системы" по инструкции выше, затем нажмите "Восстановление системы" и следуйте дальнейшим инструкциям на экране.
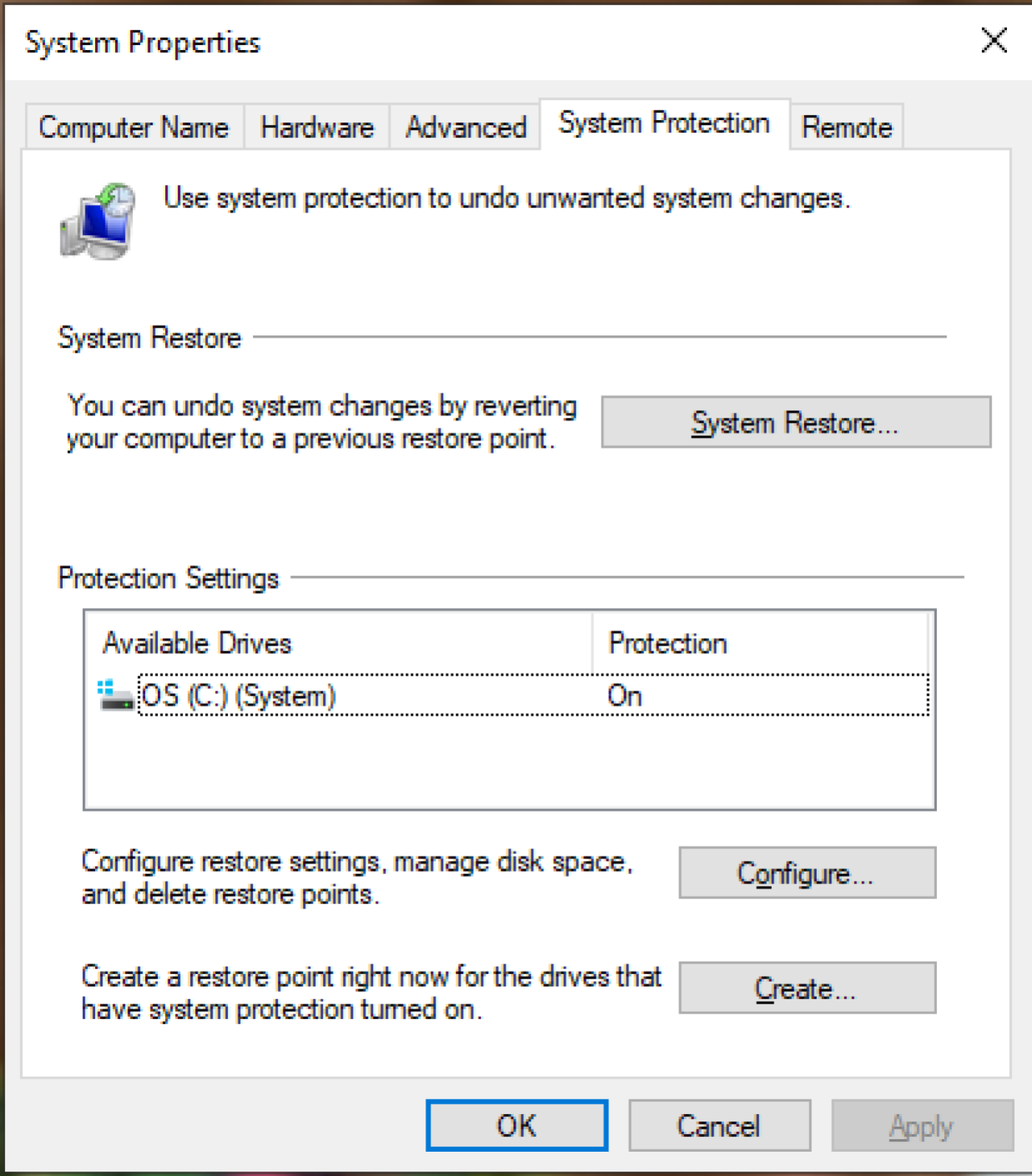
Как создать точку восстановления системы (фото: Lifehacker)
Превратите Windows 10 в Windows 11
Теперь нужно придать Windows 10 вид Windows 11, включая новую панель задач и меню "Пуск", скругленные углы, новые значки, фоны и многое другое.
Для этого вам понадобится установить стороннюю тему рабочего стола и набор значков, разработанные на основе Windows 11. Это потребует больше усилий, чем просто установить тему из Microsoft Store.
Если вы просто хотите быстро и временно протестировать интерфейс Windows 11, есть способ ознакомиться с ним напрямую, ничего не устанавливая. Однако, если вы хотите получить более полное представление (и не можете установить бета-версию), то использование сторонней темы - ваш лучший вариант.
Прежде всего вам необходимо установить несколько сторонних приложений, необходимых для ее работы. Инструкции для каждого приложения или файла доступны на страницах загрузки, перечисленных ниже. Все эти приложения являются открытым исходным кодом и/или сертифицированы как безопасные для использования.
Какие программы понадобятся
SecureUXTheme: Это приложение позволяет устанавливать сторонние темы Windows 10 без изменения системных файлов.
OldNewExplorer: Изменяет внешний вид и функциональность меню проводника Windows.
StartisBack: Добавляет улучшенное меню "Пуск" по образцу Windows 7. Полная версия стоит 4,99 долларов (единоразовая оплата), но пробную можно использовать бесконечно (хотя и с ограниченным набором функций). Для использования темы Windows 11 вам понадобится только бесплатная пробная версия.
Мод Stardock Curtain: Заокругляет окна папок в Windows 10, как в Windows 11.
Мод RoundedTB из Microsoft Store: Добавляет скругленные углы вашей панели задач.
Установка темы Windows 11
После установки необходимых приложений на ваш ПК пришло время придать ему вид Windows 11. Для этого нужно использовать тему "Windows 11 для Windows 10" от niivu (требуется только бесплатная учетная запись DeviantArt).
Как установить niivu User Profile
- Сначала вам нужно определить, какую версию Windows вы используете. Нажмите клавишу Windows + R
- Введите winver и нажмите Enter
- Запомните номер версии, затем закройте окно
- Загрузите тему niivu
- Распакуйте загруженный файл
- В распакованной папке откройте ту, соответствующую вашей версии Windows
- Откройте другое окно проводника Windows и перейдите в Этот компьютер, затем [диск], Windows, Resources, Themes и скопируйте туда скачанные файлы
- После того, как файлы окажутся в нужных папках, щелкните правой кнопкой мыши по своему рабочему столу
- Выберите "Персонализация"
- В разделе "Темы" выберите тему Windows 11 из списка. Она должна сразу примениться к вашему рабочему столу
Дополнительные настройки (необязательно)
На данный момент ваш рабочий стол Windows 10 должен выглядеть почти как тема Windows 11 по умолчанию, но есть несколько дополнительных настроек, которые вы можете сделать, чтобы добиться еще большего сходства:
Установите пользовательские значки Windows 11 от niivu для Windows 10 (требуется приложение 7TSP).
К niivu также рекомендует установить xoblite для улучшения функциональности контекстного меню, но это не обязательно.
Опять же, это необязательные модификации, но они сделают внешний вид и поведение Windows 10 еще больше похожими на Windows 11.
Повышение безопасности Windows 10 до аналога Windows 11
Высокие требования Windows 11 к оборудованию, по крайней мере теоретически, делают эту операционную систему более защищенной. Связка требований к доверенному платформенному модулю (TPM) и Secure Boot должна помочь защитить устройства Windows 11 от вредоносных программ, программ-вымогателей и удаленного захвата.
Некоторые компьютеры с Windows 10 уже оснащены TPM и поддерживают Secure Boot. Естественно, это означает, что такие компьютеры, вероятно, смогут работать под управлением Windows 11 при желании. Тем не менее, все равно стоит проверить, поддерживает ли ваш компьютер эти функции.
Как включить безопасную загрузку
Secure Boot блокирует установку приложений с некорректно проверенным кодом и препятствует процессам перехватывать управление устройством во время загрузки. Поэтому, если эта функция доступна на вашем компьютере, ее определенно стоит включить.
Как проверить, можно ли использовать функцию
- Откройте поиск на панели задач Windows и введите "Сведения о системе". Выберите соответствующий результат
- В окне "Сведения о системе" найдите строку "Режим BIOS" и убедитесь, что он установлен в значение UEFI. Также проверьте строку "Secure Boot" - она должна быть установлена в значение Вкл
- Если значение "Secure Boot" равно Выкл., то функция отключена. Если стоит надпись "Не поддерживается", то функция недоступна для вашего компьютера, либо режим BIOS установлен в значение BIOS

Как включить безопасную загрузку (фото: Lifehacker)
В обоих случаях включить UEFI и Secure Boot можно из стартового меню BIOS. Способ входа в BIOS зависит от вашей материнской платы и ее прошивки.
Предупреждение!
- Изменение настроек BIOS может привести к серьезным проблемам
- Убедитесь, что вы понимаете, что делаете, прежде чем вносить какие-либо изменения
- Если вы не уверены, как изменить настройки BIOS, обратитесь к специалисту
Полностью превратить Windows 10 в Windows 11 невозможно. Но если вы включите эти дополнительные уровни безопасности и потратите время на применение пользовательских тем и модов интерфейса, то легко сможете наслаждаться копией Windows 11.
Напомним, что Microsoft назвала причины, почему Windows 11 лучше "умирающей" Windows 10.
Читайте также про топ-7 лучших виджетов, которые должны быть установлены в Windows.
