Как найти все сохраненные пароли в Google Chrome: помогут несколько кликов
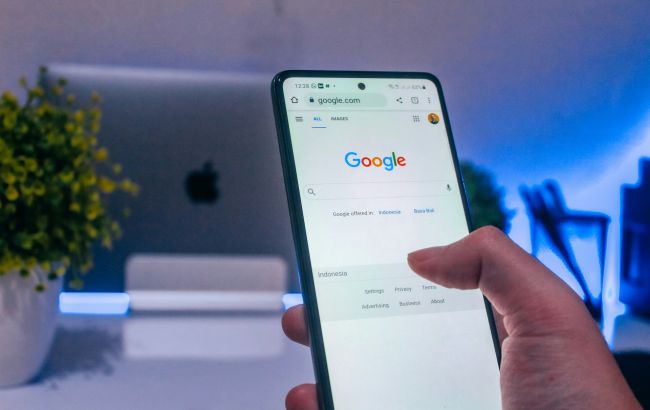 Быстрый доступ к сохраненным паролям в Chrome (фото: Unsplash)
Быстрый доступ к сохраненным паролям в Chrome (фото: Unsplash)
Сохранение паролей в браузере - удобная функция, которая избавляет от необходимости запоминать множество учетных данных. Однако иногда возникает ситуация, когда нужно быстро найти сохраненный пароль для доступа к сайту или сервису.
О том, как получить доступ ко всем вашим паролям в Google Chrome всего за несколько кликов, рассказывает РБК-Украина (проект Styler) со ссылкой на ведущий в мире сайт по технологиям и жизненным советам Lifehacker.
Как найти сохраненные пароли в Google Chrome
Чтобы получить доступ к паролям в Chrome, вам нужно сохранить их в браузере и войти в систему с помощью своего аккаунта Google. Оба варианта доступны через настройки браузера:
- Нажмите на три точки (вверху справа)
- Выберите Настройки
- В разделе "Вы и Google" вы можете войти в систему (если вы еще этого не сделали) и выбрать, следует ли синхронизировать пароли с этим компьютером
- В разделе "Автозаполнение и пароли" выберите "Менеджер паролей Google"
- Выберите "Настройки", чтобы указать Chrome, следует ли предлагать сохранять пароли в этом браузере и предоставлять автоматически заполнять их при необходимости
- Если хотя бы некоторые из этих функций включены (вы сохраняете свои пароли или синхронизируете их из другого места), вы можете найти их на том же экране менеджера паролей: "Автозаполнение и пароли", а затем "Google Password Manager" в настройках (вы также можете ввести "chrome://password-manager/passwords" в адресной строке)
- Прокрутите список или воспользуйтесь полем поиска вверху, чтобы найти пароль
- Выберите название любого сайта, чтобы увидеть более подробную информацию
- Вам будет предложено подтвердить свою личность - обычно с помощью пароля Google или с помощью биометрической защиты, если вы установили ключ доступа
- Нажмите на значок глаза в поле пароля, чтобы увидеть его
- Используйте значок копирования (два прямоугольника), чтобы скопировать пароль в буфер обмена
Вы увидите, что здесь у вас есть несколько опций: Редактировать , Удалить или Поделиться информацией, которую сохранил Chrome (будьте осторожны с последним). Вы также можете выбрать "Проверить" слева. Chrome проведет аудит ваших учетных данных для входа, который выведет предупреждения о паролях, которые легко взломать или которые вы использовали более одного раза.
Выберите "Настройки" слева, чтобы вернуться к экрану параметров. Другие варианты здесь охватывают импорт и экспорт паролей, а также управление списком сайтов, для которых вы запретили Chrome сохранять пароли.
Обратите внимание, что иногда при поиске паролей вам придется проявить изобретательность: некоторые домены веб-сайтов перенаправляют вас на порталы входа с другими URL-адресами в адресной строке, поэтому Chrome не всегда сохраняет правильное имя веб-сайта вместе с вашим именем пользователя и паролем.


Вы можете редактировать сохраненные пароли, а также просматривать их (фото: Lifehacker)
Как найти сохраненные пароли на Android
Если вы используете устройство Android, перейдите на главный экран настроек, затем выберите Google и Password Manager, чтобы получить доступ к тому же списку сохраненных паролей. Здесь также доступны все обычные функции: нажмите на имя сайта, чтобы увидеть информацию о логине и пароле, а также кнопки для редактирования, удаления и совместного использования записи.

Менеджер паролей на смартфоне Android (фото: Lifehacker)
У нас также есть материал о том, как эффективно использовать приложение Passwords на устройствах Apple.
А еще мы писали про 10 важных советов, которые помогут сохранить ваши данные в Интернете в безопасности.

