Как сохранить места и области в Google Maps, прежде чем вы останетесь без связи
 Как подготовиться к путешествию и заранее сохранить области в Google Maps (фото: Unsplash)
Как подготовиться к путешествию и заранее сохранить области в Google Maps (фото: Unsplash)
В современных путешествиях и поездках надежное соединение с интернетом может быть недоступно в любой момент. Чтобы не потеряться и всегда иметь доступ к необходимым маршрутам и местам, важно заранее подготовиться. Вот как сохранить места и области в Google Maps перед тем, как вы останетесь без связи.
Об этом пишет РБК-Украина (проект Styler) со ссылкой на ведущий в мире сайт по технологиям и жизненным советам Lifehacker.
Как загрузить офлайн-карты перед поездкой
Благодаря Google вы можете заранее загрузить карты любой точки мира, поэтому вам не нужно ограничиваться близлежащими местами. Вы также можете загрузить несколько карт и хранить их на своем устройстве в течение года.
Откройте приложение Google Maps и найдите город, район или страну, которые вы собираетесь посетить. Затем нажмите на выбранный вариант, чтобы перейти на экран сведений.
На Android проведите пальцем вверх по меню; на iOS проведите пальцем в конец списка опций. Здесь нажмите кнопку "Загрузить". Если вы просматриваете экран сведений в полноэкранном режиме, нажмите трехточечную кнопку "Меню" в верхнем правом углу и выберите пункт "Загрузить офлайн-карту".
Вы увидите предварительный просмотр того, что собираетесь загрузить. Вы также можете увеличить или уменьшить масштаб, чтобы расширить область. Когда будете удовлетворены, нажмите кнопку "Загрузить".
Если вы используете мобильный интернет, вам может быть предложено подтвердить загрузку в зависимости от настроек телефона и приложения.
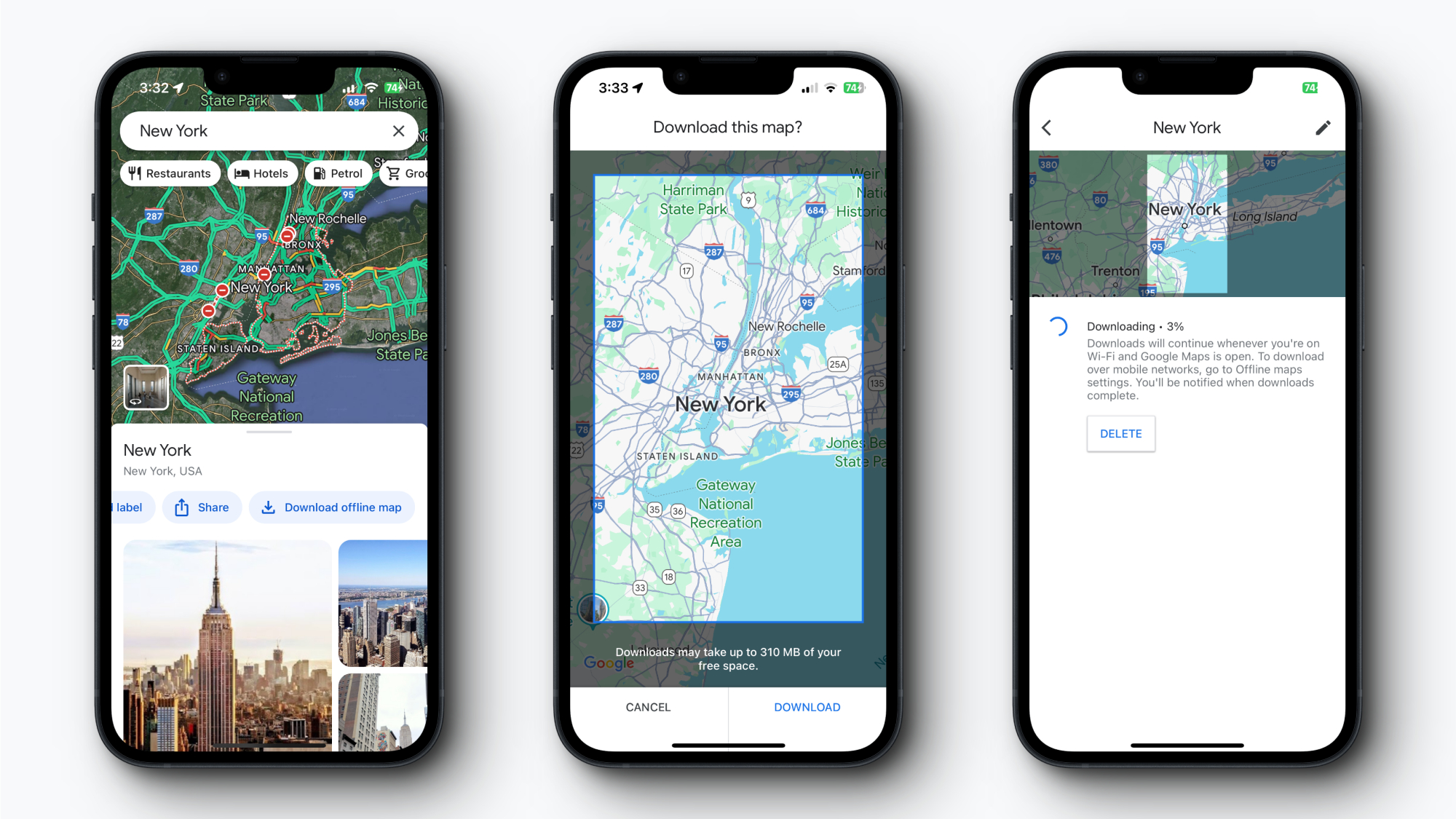
Как загрузить офлайн-карты перед поездкой (фото: Lifehacker)
Как загрузить офлайн-карты текущего местоположения или территорий
Хотя вы можете загрузить маршруты для любой точки мира, в Google Maps есть отдельная функция для загрузки офлайн-карт вашего текущего местоположения. Это полезно, если вы уже находитесь в этом районе, испытываете проблемы с подключением к интернету, но нашли место с Wi-Fi.
Откройте приложение Google Maps и коснитесь значка профиля в правом верхнем углу. Перейдите в раздел "Офлайн-карты" и выберите "Выбрать собственную карту".
Выберите нужную область, затем нажмите кнопку "Загрузить". Через несколько секунд карта будет загружена для использования в автономном режиме.
Чтобы управлять офлайн-картами, перейдите в раздел "Профиль", затем "Офлайн-карты" и нажмите кнопку с тремя точками рядом с картой, которой хотите управлять. Здесь вы можете обновить, переименовать или удалить карту.
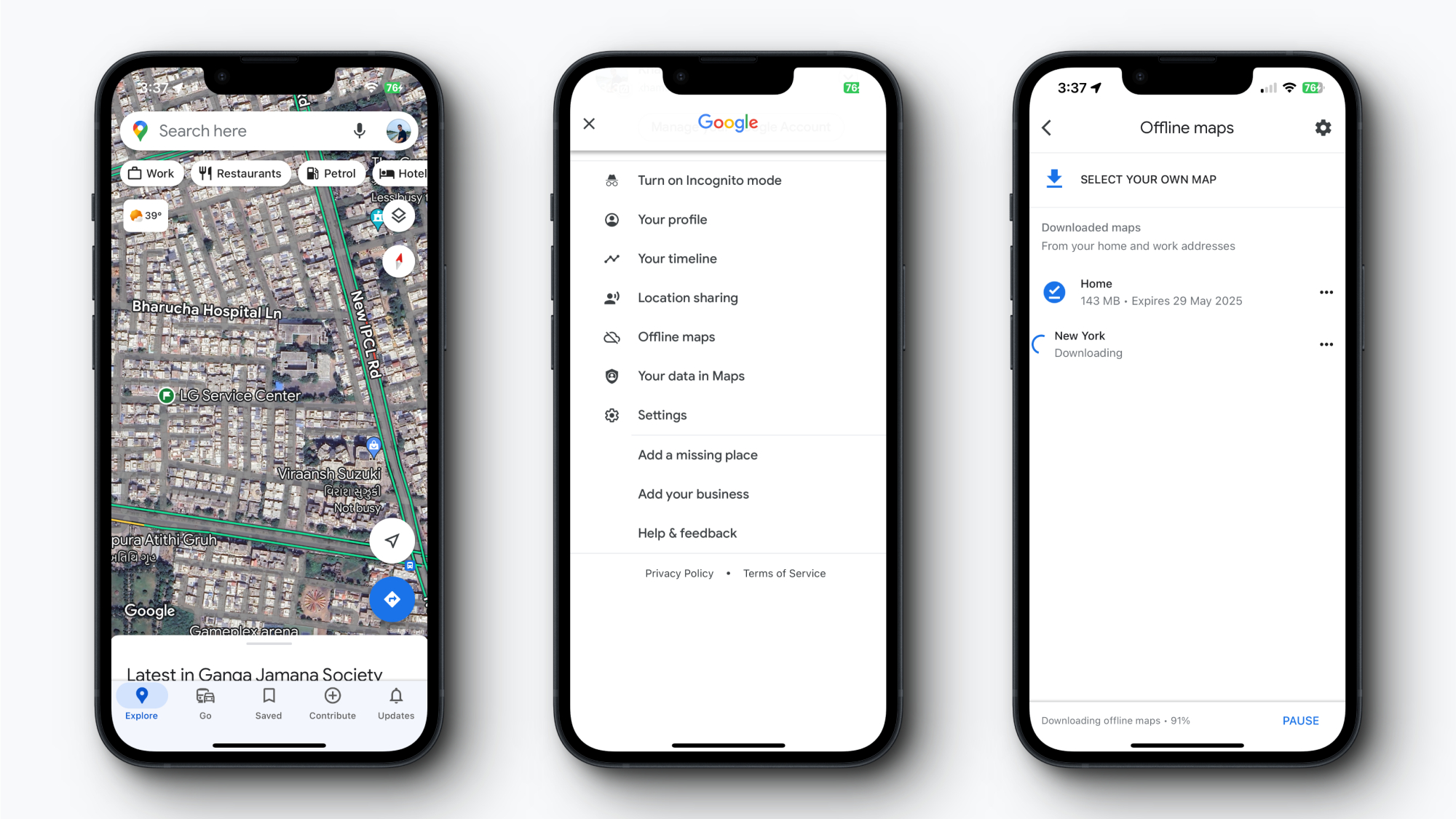
Как загрузить офлайн-карты для текущего местоположения или территорий (фото: Lifehacker)
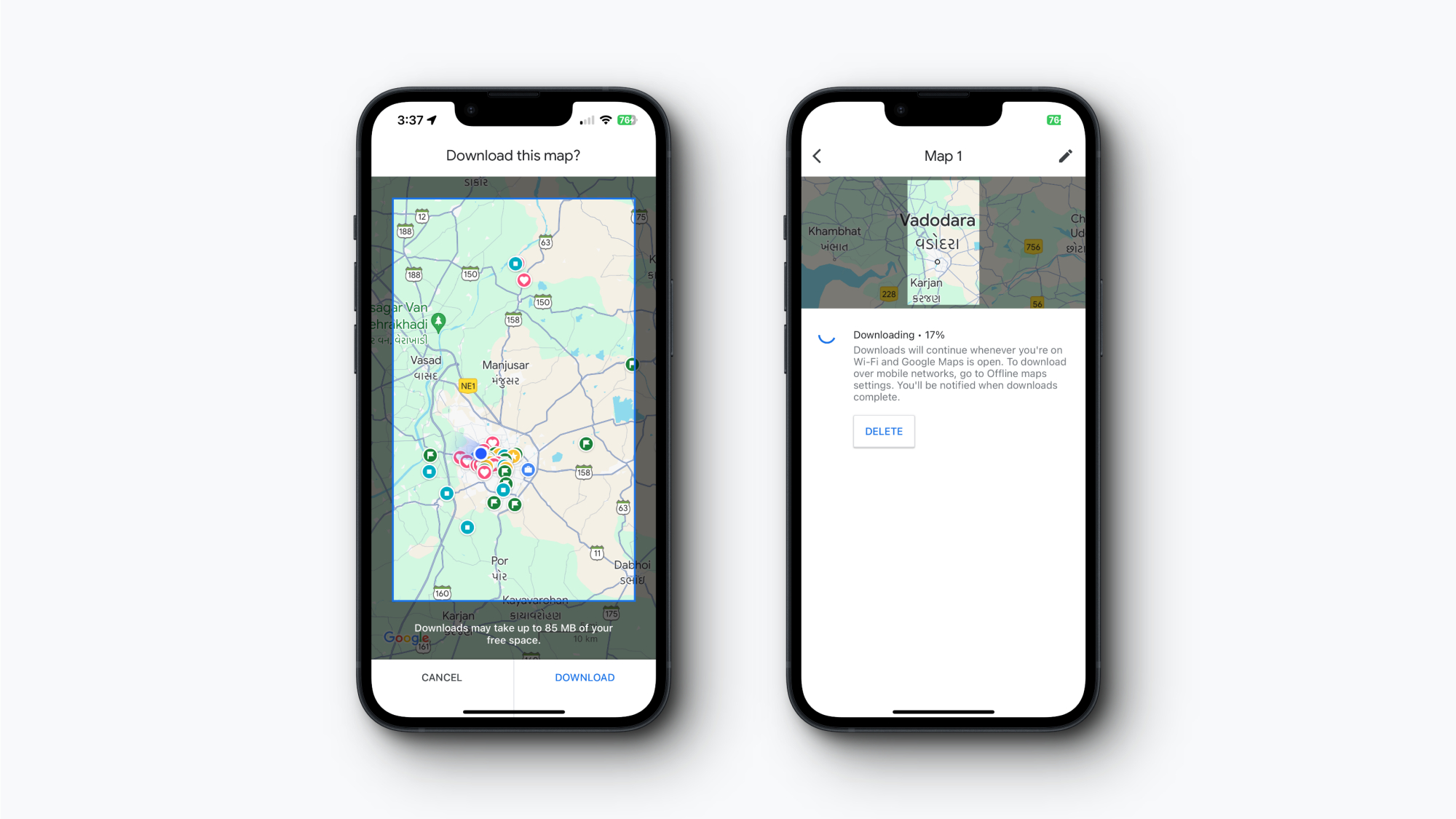
Выберите свой регион, затем нажмите кнопку "Загрузить" (фото: Lifehacker)
Оптимизируйте настройки офлайн-карт перед поездкой
Теперь, когда вы загрузили несколько пользовательских карт, стоит немного подкорректировать настройки для еще более удобного использования.
Из меню вашего профиля перейдите в раздел "Офлайн-карты". Здесь вы увидите список всех загруженных карт. Нажмите кнопку с тремя точками рядом с любой картой, чтобы получить опции "Обновить" или "Переименовать". Рекомендуется переименовать загруженные карты для легкого распознавания.
Пока вы здесь, не забудьте также включить функцию автоматического обновления для Google Maps. Это позволит вашим загруженным картам автоматически обновляться в фоновом режиме. Нажмите кнопку настроек в правом верхнем углу страницы "Офлайн-карты", затем включите функцию "Автообновление офлайн-карт".
Вы также можете включить опцию "Автозагрузка рекомендуемых карт", чтобы Google автоматически загружал для вас новые карты.
Не забудьте использовать меню "Настройки загрузки", чтобы переключить загрузку на "Только по Wi-Fi". Это поможет вам сэкономить на мобильном трафике (особенно во время путешествий).
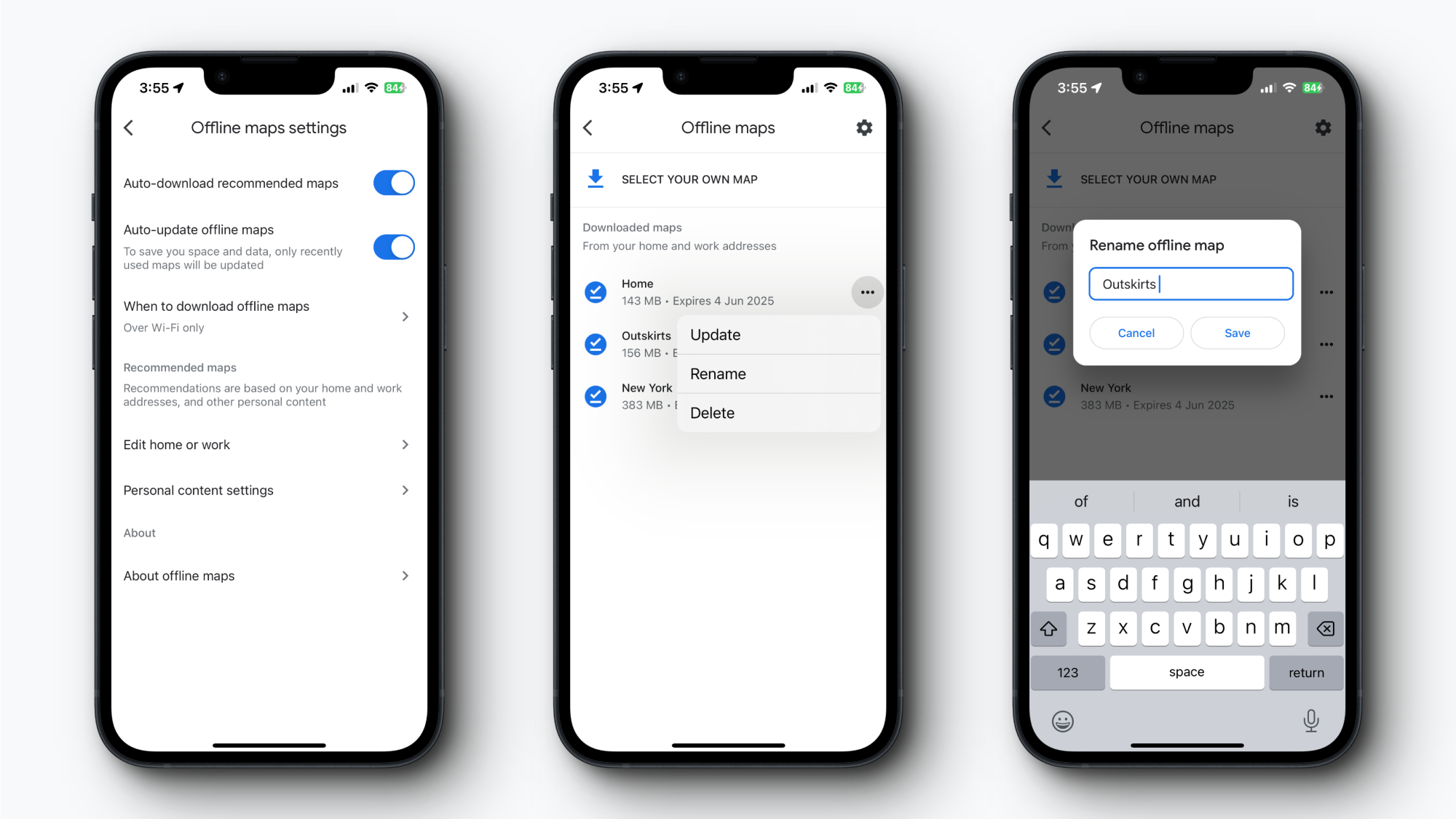
Оптимизируйте настройки офлайн-карт перед поездкой (фото: Lifehacker)
Читайте также про 18 скрытых функций Google Maps, которые сильно упростят вашу жизнь.
А еще у нас есть материал про 6 лучших приложений карт для Android, которые заменят Google Maps.
