Как на Windows отключить автоматическую перезагрузку после обновлений: помогут 7 надежных методов
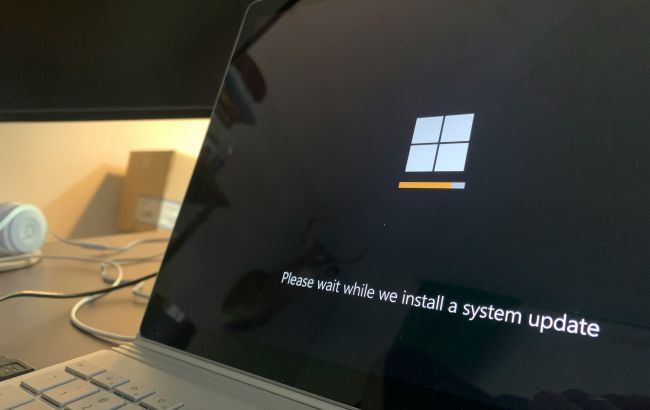 Способы отключить автоматическую перезагрузку Windows после обновлений (фото: Unsplash)
Способы отключить автоматическую перезагрузку Windows после обновлений (фото: Unsplash)
Автоматическая перезагрузка после обновлений Windows может стать неприятным сюрпризом, особенно если вы работаете над важным проектом или просто оставили устройство включенным для выполнения задач. К счастью, существует несколько проверенных способов избежать этих неожиданностей.
Об этом пишет РБК-Украина (проект Styler) со ссылкой на веб-сайт Technology Personalized, который специализируется на технологической тематике.
Изменение активных часов для обновлений Windows
Windows 10 и 11 предоставляют базовые настройки управления обновлениями, позволяя уведомлять вас перед его установкой и настраивать время для перезагрузки устройства после его загрузки. Этот простой метод подходит большинству пользователей, которых раздражают автоматические перезагрузки после обновлений.
Как изменить настройки обновлений Windows
Откройте "Настройки" на своем ноутбуке с Windows и перейдите на вкладку "Центр обновления Windows".
Включите опцию "Уведомлять меня, когда требуется перезагрузка для завершения обновления". Windows будет информировать вас, если для окончания апдейта требуется перезагрузка устройства.
Затем нажмите "Активные часы", выберите "Вручную" из выпадающего меню и задайте время начала и окончания, чтобы устройство перезагружалось только в пределах этих активных часов.
Windows не предлагает прямую опцию для полного отключения перезагрузки после завершения обновления. Вы можете лишь настроить активные часы и получать уведомления перед перезагрузкой устройства.

Изменение активных часов для обновлений Windows (фото: Technology Personalized)
Редактирование параметров групповой политики
Вы можете использовать редактор групповой политики для полного контроля над обновлениями Windows. Для пользователей версий Windows Pro и Enterprise Microsoft предоставляет настройки групповой политики - это расширенные параметры Windows, которые в основном используются IT-администраторами для управления различными аспектами устройства.
Удобный интерфейс позволяет любому пользователю, включая тех, кто не разбирается в технических деталях, настраивать параметры обновлений Windows и получить детальный контроль над апдейтами. Однако редактор групповой политики встроен только в версии Pro и Enterprise Windows 10 и 11.
Пользователи Windows Home могут отдельно установить настройки групповой политики или воспользоваться альтернативными методами, такими как отключение автоматических обновлений через системные службы, чтобы отключить обновления навсегда.
Как управлять настройками Windows через редактор групповой политики (для пользователей Windows Pro и Enterprise)
- Нажмите Win+R, чтобы открыть окно "Выполнить"
- Введите gpedit.msc и нажмите Enter. Это откроет редактор групповой политики на вашем устройстве. Если он не запускается, вы можете установить его вручную, следуя инструкциям ниже
- Перейдите в раздел "Конфигурация компьютера", затем выберите "Административные шаблоны". Перейдите в "Компоненты Windows"
- Пролистайте вниз, найдите "Центр обновления Windows" и выберите "Управление пользовательским опытом"
- Найдите опцию “Не выполнять автоматическую перезагрузку для вошедших в систему пользователей при запланированных установках обновлений"
- Дважды щелкните на эту опцию и выберите "Отключить”
Используя это расширенное управление через групповые политики, вы можете предотвратить автоматическую перезагрузку устройства после обновлений. Однако редактор групповой политики доступен только в версиях Windows Pro, Enterprise и Education.





Как управлять настройками Windows через редактор групповой политики (фото: Technology Personalized)
Как установить редактор групповой политики на версию Windows Home
Откройте Блокнот и вставьте в него следующий код:
@echo off
pushd "%~dp0"
dir /b %SystemRoot%\servicing\Packages\Microsoft-Windows-GroupPolicy-ClientExtensions-Package~3*. mum >List. txt
dir /b %SystemRoot%\servicing\Packages\Microsoft-Windows-GroupPolicy-ClientTools-Package~3. mum >>List. txt
for /f %%i in ('findstr /i . List. txt 2^>nul') do dism /online /norestart /add-package: "%SystemRoot%\servicing\Packages\%%i"
pause
Нажмите на вкладку "Файл" в верхней части окна, выберите "Сохранить как...", затем сохраните файл под любым именем, используя расширение .bat. Сохраните файл на рабочем столе, чтобы его было легко найти.
Найдите сохраненный файл, щелкните по нему правой кнопкой мыши и выберите "Запуск от имени администратора".
Откроется Командная строка, которая автоматически загрузит все необходимые файлы для установки редактора групповой политики на ваше устройство.
Как только появится сообщение " Нажмите любую клавишу для продолжения", клацните любую клавишу.
После этого редактор групповой политики будет успешно установлен на вашем устройстве. Теперь вы можете следовать описанным выше шагам для настройки политики и отключения автоматической перезагрузки Windows после обновлений.

Как установить редактор групповой политики на версию Windows Home (фото: Technology Personalized)
Изменение значений реестра Windows
Реестр Windows - это иерархическая база данных, хранящая низкоуровневые системные настройки. Изменяя определенные значения, можно контролировать поведение системы, включая настройки обновлений Windows, чтобы предотвратить автоматическую перезагрузку.
Важно помнить, что неправильное изменение значений реестра может привести к критическим системным ошибкам. Следуйте инструкциям внимательно.
Как изменить значения реестра, чтобы отключить автоматическую перезагрузку:
Откройте редактор реестра.
Нажмите Win + R на клавиатуре, введите команду REGEDIT, затем нажмите Enter.
Используя URL-адрес пути, теперь перейдите к следующему варианту: HKEY_LOCAL_MACHINE\SOFTWARE\Policies\Microsoft\Windows\WindowsUpdate\AU. Здесь вы можете создать или изменить существующие значения. Найдите опцию с надписью AU key.
Если его нет, перейдите на вкладку Windows, щелкните по нему правой кнопкой мыши, выберите "Новый раздел" и назовите его AU.
Теперь внутри ключа AU нажмите "Выбрать новый", выберите параметр DWORD (32 бита) и назовите его NoAutoRebootWithLoggedOnUsers.
Теперь дважды щелкните по значению NoAutoRebootWithLoggedOnUsers и установите его на 1. Перезагрузите устройство, чтобы применить все изменения. Вы можете установить основание на 1 и 0x1, если оно шестнадцатеричное.
После изменения опций реестра Windows, вы настроили систему таким образом, чтобы она не перезагружалась после обновления. Чтобы подтвердить, что это работает, повторите те же шаги и убедитесь, что параметр NoAutoRebootWithLoggedOnUsers установлен в 1. Проверьте, обновив Windows, и убедитесь, что система не перезагружается автоматически.




Изменение значений реестра Windows (фото: Technology Personalized)
Отключение автоматических обновлений Windows
Поскольку обновления Windows являются основной причиной перезагрузки вашего устройства, вы можете полностью отключить обновления Windows, чтобы предотвратить автоматическую перезагрузку системы.
Однако полное отключение обновлений Windows приведет к тому, что система останется без обновлений, и вы не получите новые функции ОС. Чтобы обновить систему, вам нужно будет вручную включить службу обновлений и выполнить апдейт устройства.
Существует несколько способов отключить обновления Windows.
Приостановка обновлений на время
Хотя Windows не предлагает полностью отключить автоматические обновления, она предоставляет возможность приостановить обновления Windows на срок до 4 недель. Рекомендуется использовать эту настройку, если вам нужно временное решение для приостановки автоматических перезагрузок.
Полное отключение обновлений Windows может повлиять на производительность системы и предотвратить установку последних исправлений безопасности.
Чтобы приостановить обновления, перейдите в настройки обновлений Windows на вашем устройстве и найдите опцию приостановки обновлений. Выберите выпадающее меню рядом с ней и укажите, когда вы хотите приостановить обновление Windows.

Приостановка обновлений на время (фото: Technology Personalized)
Отключение обновлений с помощью диспетчера служб Windows
Приложение Диспетчер служб Windows, доступное для Windows 10 и 11, позволяет вам контролировать все службы, работающие на вашей операционной системе, включая службы обновлений Windows.
Как отключить автоматические обновления Windows с помощью диспетчера служб:
- Нажмите клавиши Windows + R, чтобы открыть окно выполнения
- Введите services.msc и нажмите Enter. Или, кликнув по строке поиска, введите "Службы" и нажмите Enter
- В окне Диспетчера служб прокрутите вниз и найдите Windows Update в списке служб
- Дважды кликните по Windows Update
- В разделе Статус службы нажмите “Остановить”
- В разделе Тип запуска выберите “Отключено" в выпадающем меню
- Нажмите “Применить”, затем “ОК”, чтобы сохранить изменения
- Теперь вам нужно перезагрузить ПК, чтобы изменения вступили в силу
Отключение службы апдейта Windows предотвратит автоматическую проверку и установку обновлений на вашем устройстве. Это также отключит автоматическую перезагрузку после обновлений Windows.
Таким образом, вы можете избежать прерываний, вызванных обновлениями, и сэкономить системные ресурсы и пропускную способность, остановив обновления, работающие в фоновом режиме.



Отключение обновлений с помощью диспетчера служб Windows (фото: Technology Personalized)
Использование “Планировщика задач” для отключения автоматического обновления Windows
Вы также можете предотвратить автоматическое обновление вашего устройства после установки обновлений Windows с помощью “Планировщика задач”.
Windows использует задачи Update Orchestrator в “Планировщике задач” для планирования и перезагрузки после установки обновлений. Этот метод работает как для Windows 11, так и для Windows 10, включая все редакции, такие как Home и Enterprise.
Однако этот способ не останавливает все обновления Windows. Если доступен новый апдейт, он все равно может быть скачан и установлен в фоновом режиме. Для некоторых критических обновлений Windows может игнорировать настройки “Планировщика задач”, что приведет к перезагрузке устройства.
Настройки “Планировщика задач” могут сбрасываться после обновления Windows или установки других апдейтов. Тем не менее, этот метод предоставляет гибкость для управления определенными обновлениями и работает для всех редакций Windows.
Как предотвратить автоматические обновления с помощью “Планировщика задач”:
- Нажмите клавиши Windows + S (или откройте строку поиска) и найдите “Планировщик задач”. Откройте его на вашем устройстве
- В левой панели разверните “Библиотека Планировщика задач”, затем перейдите в Microsoft, Windows и UpdateOrchestrator
- В папке UpdateOrchestrator найдите задачу с названием Reboot
- Щелкните правой кнопкой мыши на задаче Reboot и выберите “Отключить”. Если вы не нашли ее, ищите что-то связанное с schedule
- Снова щелкните правой кнопкой мыши на задаче Reboot и выберите “Свойства”
- Перейдите на вкладку “Триггеры” и удалите или измените их (например, установите на ручной режим или основанный на входе в систему)
- Нажмите ОК, чтобы сохранить изменения
После отключения проверьте, чтобы задача Reboot была деактивирована. Это должно предотвратить автоматическую перезагрузку системы после обновлений. Однако всегда проверяйте, запрашивает ли система перезапуск вместо того, чтобы выполнять его автоматически.




Использование “Планировщика задач” для отключения автоматического обновления Windows (фото: Technology Personalized)
Использование команд в терминале для отключения обновлений
С помощью командной строки или PowerShell на вашем ноутбуке с Windows вы можете напрямую настроить службу обновлений Windows с помощью команд. Оба метода прямые, простые и очень легкие в реализации.
Для PowerShell используйте следующий код:
- Set-ItemProperty -Path "HKLM: \SOFTWARE\Policies\Microsoft\Windows\WindowsUpdate\AU" -Name "NoAutoRebootWithLoggedOnUsers" -Type DWord -Value 1
- Get-ItemProperty -Path "HKLM: \SOFTWARE\Policies\Microsoft\Windows\WindowsUpdate\AU"
Для командной строки используйте следующий код:
- reg add "HKEY_LOCAL_MACHINE\SOFTWARE\Policies\Microsoft\Windows\WindowsUpdate\AU" /v NoAutoRebootWithLoggedOnUsers /t REG_DWORD /d 1 /f
Читайте также, как снизить нагрузку на глаза при работе с Windows с помощью эффективной настройки.
А еще мы писали о том, чего стоит ожидать от будущей Windows 12.
