Как быстро и легко создавать PDF-файлы на iPhone: полезные советы
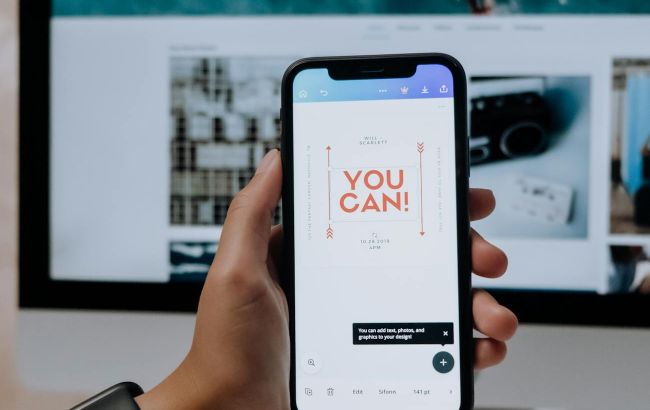 Превращаем документы в PDF на iPhone: без труда и усилий (фото: Pexels)
Превращаем документы в PDF на iPhone: без труда и усилий (фото: Pexels)
Хотя это может показаться забавным, но PDF-файлы - электронные копии печатных документов - все еще существуют и по-прежнему очень полезны. PDF (Portable Document Format) позволяет создавать цифровую версию бумажного документа, что делает его хранение и доступ намного проще, чем поиск в файловом шкафу.
Об этом пишет РБК-Украина (проект Styler) со ссылкой на американский веб-сайт о компьютерной технике The Verge.
Хотя существует множество доступных приложений для работы с PDF-файлами, на самом деле вам не нужно загружать ни одно из них, чтобы создать PDF-файл из существующего бумажного документа на вашем iPhone или iPad. Вы можете просто использовать приложения Apple Files или Notes.
Как создать PDF-файл с помощью приложения "Файлы"
- Откройте приложение "Файлы" и нажмите на три точки в верхнем правом углу
- Наведите камеру телефона на бумажный документ. Нужно его разместить на ровной поверхности с контрастным фоном, чтобы приложение могло легче определить края
- Приложение "Файлы" автоматически обнаружит документ, выделит его оранжевым цветом, отсканирует и добавит миниатюру в нижний левый угол экрана
- Если документ состоит из нескольких страниц, просто перейдите к следующей. Внизу экрана появится надпись "Готово к следующему сканированию"
- Старайтесь ускориться: если вы слишком долго держите телефон над одним и тем же документом, вы получите повторное сканирование той же страницы
После сканирования всех документов, если вы уверены, что все получилось так, как нужно, нажмите "Сохранить" в нижнем правом углу. В противном случае коснитесь миниатюры вашего скана, чтобы отредактировать его.
При редактировании скана вы можете использовать значки внизу для настройки полей, изменения цвета на оттенки серого или черно-белый, поворота или удаления страницы. Если вы совсем недовольны сканом, можно воспользоваться кнопкой "Переснять" в верхнем правом углу.
Когда результат вас полностью устроит, нажмите "Готово" в верхнем левом углу, а затем "Сохранить" в нижнем правом углу.
Создание PDF-файла с помощью приложения "Заметки"
- Вы также можете создать новый PDF-файл из приложения "Заметки"
- Откройте приложение "Заметки" и создайте новый документ, нажав значок в правом нижнем углу
- Выберите значок скрепки ("Прикрепить"). В появившемся меню нажмите "Сканировать документы"
Дальнейший процесс такой же, как и при создании PDF-файла из приложения "Файлы"


В раскрывающемся меню нажмите "Сканировать документы" (фото: The Verge)
Создание PDF-файла из существующего файла
Если у вас есть существующие документы, которые вы хотите сохранить как PDF-файлы, находящиеся в приложении "Файлы", браузере Safari, "Фото" или других приложениях, вы также можете это сделать с помощью функций "Разметка" или "Печать" (в зависимости от того, что доступно в используемом вами приложении).
- Откройте файл и найдите значок "Поделиться"
- Прокрутите вниз и нажмите "Разметка" или "Печать"
С помощью "Разметки"
Сначала вы можете сделать пометки на PDF с помощью инструментов разметки. Когда будете готовы, нажмите "Готово", затем "Сохранить файл в..." Теперь вам просто нужно выбрать, где сохранить PDF-файл и дать ему название.
С помощью "Печати"
Найдите миниатюры в нижней части появившейся страницы "Параметры". Нажмите и удерживайте выбранную миниатюру, затем коснитесь ее, чтобы создать PDF-файл.
Теперь, нажав значок "Поделиться" в нижнем левом углу, вы можете сохранить новый PDF-файл в "Файлы" или другое приложение.
Читайте также, как создавать PDF-файлы на смартфонах Android в несколько кликов.
А еще у нас есть материал о том, как восстановить удаленные фото и файлы на смартфонах Android и iPhone.
