Как перенести электронные письма из других аккаунтов в Gmail: действенные способы
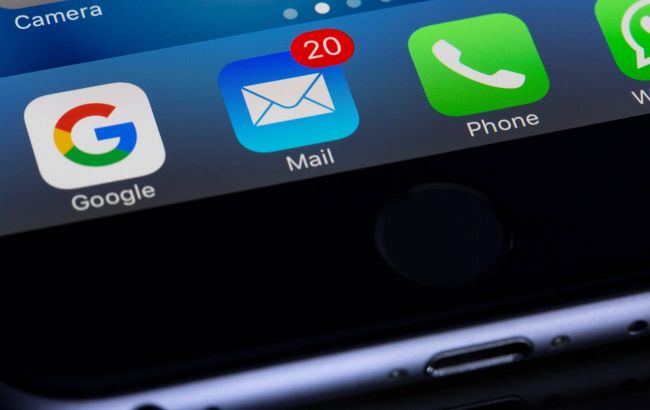 Соберите все свои электронные письма в одном месте (фото: Pexels)
Соберите все свои электронные письма в одном месте (фото: Pexels)
Перенос электронной почты из других аккаунтов в Gmail может оказаться полезным, если вы хотите объединить все сообщения в одном месте для удобства. Благодаря встроенным инструментам Gmail, этот процесс становится достаточно простым и не требует специальных навыков.
Про действенные способы переноса, которые помогут вам с легкостью настроить импорт писем в Gmail, рассказывает РБК-Украина (проект Styler) со ссылкой на американский веб-сайт о компьютерной технике The Verge.
Ваши варианты импорта
Существует три основных способа управления не аккаунтом электронной почты Google через Gmail. Выбор подходящего способа зависит от типа добавляемого аккаунта и функций, к которым вы хотите получить доступ.
POP/IMAP/SMTP
Это классический вариант, использующий технологии POP (Post Office Protocol, иногда называемый POP3 для обозначения последней версии), IMAP (Internet Message Access Protocol) и SMTP (Simple Mail Transfer Protocol). Первые две используются для получения электронных писем, а последняя - для отправки. Вы можете импортировать таким образом до пяти аккаунтов.
POP является наиболее базовым вариантом для проверки электронных писем - он загружает электронное письмо, а затем либо оставляет, либо не оставляет копию на сервере, управляемом вашим провайдером электронной почты, в зависимости от того, как вы настроили свои приложения.
POP может легко привести к тому, что одно и то же электронное письмо будет загружено на нескольких устройствах, если вы не будете тщательно им управлять.
IMAP является более новым и добавляет некоторые дополнительные функции с точки зрения синхронизации: изменения, которые вы вносите на одном устройстве, автоматически синхронизируются на других устройствах, будь то чтение, удаление или архивирование сообщений - это также решает проблему дублирования сервера электронной почты.
Однако POP и IMAP оба помещают копии ваших электронных писем в Gmail, засчитывая их в вашем хранилище Google.
SMTP используется для отправки сообщений и работает как с POP, так и с IMAP (хотя более тонкие детали зависят как от провайдера электронной почты, так и от вашего почтового приложения). Если вы хотите только проверять и читать электронные письма из другого аккаунта без отправки, вам не нужно беспокоиться о SMTP.
Gmailify
Эта функция существует с 2016 года, поэтому она намного новее, чем POP/IMAP/SMTP. Он работает немного как улучшенная версия IMAP с дополнительными возможностями Gmail: фильтрация спама, поддержка расширенных операторов поиска и автоматическая сортировка, которая помещает письма во вкладки.
По сути, он превращает сторонний почтовый аккаунт в профиль Gmail.
В чем подвох? Из-за более глубокого доступа, который нужен Gmailify, он работает только с определенными аккаунтами электронной почты. Официально Google говорит, что это включает "Yahoo, AOL, Outlook, Hotmail или другие выбранные не-Gmail аккаунты".
Вы можете использовать Gmailify только для одного не Google аккаунта в любое время, но он довольно бесшовно синхронизируется со всеми вашими сообщениями Gmail и работает как на настольных, так и на мобильных устройствах.
Если вы добавляете только один дополнительный аккаунт, и он поддерживает Gmailify, это, вероятно, лучший вариант.
Импортируйте учетную запись в Интернете
Используя веб-интерфейс Gmail для настольного компьютера, вы можете выполнить полный импорт сообщений из других учетных записей, используя Gmailify или POP/IMAP/SMTP.
- Откройте Gmail в Интернете
- Нажмите на значок шестеренки (вверху справа), затем "Посмотреть все настройки"
- Откройте вкладку "Аккаунты и импорт"
- Нажмите "Добавить аккаунт электронной почты" в разделе "Проверить электронную почту из других аккаунтов"
- Введите адрес электронной почты и нажмите "Далее"
Видимые вами опции будут зависеть от типа аккаунта. Если вы используете POP или IMAP, вам понадобятся конкретные данные сервера и порта, которые должны быть предоставлены вашим поставщиком электронной почты где-то в Интернете.
Если вы также хотите отправлять электронные письма через Gmail из этих аккаунтов, вам необходимо настроить это отдельно через SMTP (в случае Gmailify это настраивается автоматически).

Добавить учетную запись через Gmail в Интернете просто, если у вас есть вся необходимая информация (фото: The Verge)
Из Gmail:
- Нажмите на значок шестеренки (вверху справа), затем "Посмотреть все настройки"
- Откройте вкладку "Аккаунты и импорт"
- Нажмите "Добавить другой адрес электронной почты" в разделе "Отправлять почту как"
- Снимите флажок "Использовать как псевдоним" (что означает, что ответы на ваши электронные письма будут отправляться на исходный адрес электронной почты, а не на ваш аккаунт Gmail)
- Введите свое имя и другой адрес электронной почты, затем нажмите "Далее”
- Введите данные SMTP от вашего поставщика электронной почты, затем "Добавить аккаунт"
Если Gmailify поддерживается, вы увидите опцию "Связать аккаунт с Gmail (Gmailify)" рядом с опциями для POP и IMAP (если эти стандарты поддерживаются добавляемым вами аккаунтом).
Выберите ее, и вам будет предложено войти в свой второй аккаунт, как вы обычно делаете в Интернете или в официальном приложении: с помощью имени пользователя и пароля, а также любой двухфакторной аутентификации, которая настроена.
Вы также можете настроить Gmailify из мобильного приложения Gmail:
- Нажмите кнопку меню (три линии, вверху слева)
- Выберите "Настройки"
- Выберите аккаунт для Gmailify
- Выберите "Связать аккаунт"
- Введите данные своего аккаунта, следуя инструкциям
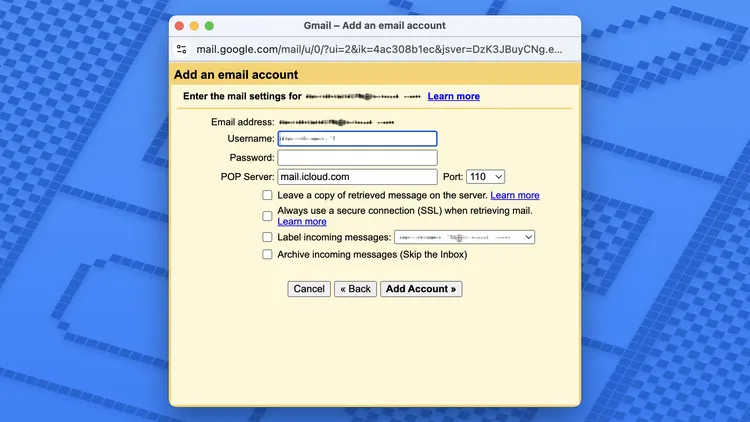
Вам необходимо будет уточнить у своего провайдера электронной почты такую информацию, как POP-сервер (фото: The Verge)
Добавление аккаунтов на мобильном устройстве
Вы можете использовать мобильное приложение Gmail для Android или iOS в качестве клиента для отправки и получения сообщений из другого аккаунта без фактического импорта электронных писем.
Преимущество этого в том, что, хотя вы можете отображать сообщения из всех своих аккаунтов в одном унифицированном представлении внутри приложения, электронные письма из другого аккаунта фактически не сохраняются в вашем архиве Gmail, поэтому они не учитываются в вашем хранилище.
Таким образом можно добавить до пяти аккаунтов. Они не будут отображаться в веб-версии Gmail - это опция только для мобильных устройств.
Вот что вам нужно сделать:
- Нажмите кнопку меню (три линии, вверху слева)
- Выберите "Настройки" и "Добавить аккаунт"
- Выберите тип аккаунта электронной почты, если он показан, или "Другой"
- Введите свои учетные данные для входа в аккаунт
Обратите внимание, что любые аккаунты, которые вы фактически импортировали с помощью описанных ранее методов, автоматически появятся в мобильном приложении. Это относится только к внешним аккаунтам электронной почты, которые вы не импортируете.
Вам нужно будет войти в аккаунт, как вы это делаете в любом другом приложении или на веб-сайте, с помощью своего имени пользователя и пароля, а также любой двухэтапной аутентификации, которая требуется.
После завершения настройки вы можете переключаться между своими аккаунтами, нажимая на фотографию своего аккаунта (вверху справа), а затем выбирая новый аккаунт.
Вы не получите полный опыт Gmail с другими аккаунтами (например, ярлыки и умные ответы), но вы сможете выполнить все основные действия.
Чтобы увидеть все свои электронные письма на одном экране, нажмите кнопку меню (три линии, вверху слева), а затем "Все входящие": это покажет сообщения из всех ваших аккаунтов в хронологическом порядке.
.png)
Gmailify предоставляет вам дополнительные возможности при импорте электронной почты (фото: The Verge)
У нас также есть материал о том, как остановить спам-атаку в Gmail с помощью простых способов.
А еще мы писали про 7 полезных действий, которые сделают Gmail еще эффективнее.
