8 полезных функций Gmail, о которых вы могли не знать
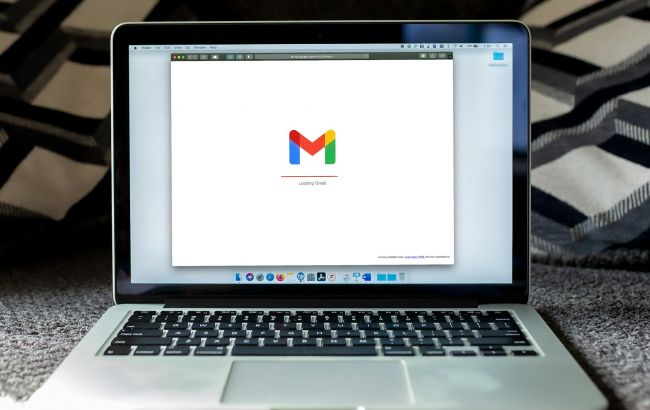 Как отменить отправку сообщения, отфильтровывать лишнее при поиске и не только (фото: Unsplash)
Как отменить отправку сообщения, отфильтровывать лишнее при поиске и не только (фото: Unsplash)
В повседневной суете легко упустить некоторые удобные функции, которые могут значительно облегчить использование электронной почты. Gmail, как многим известно, предоставляет множество возможностей для управления вашими сообщениями, но не все из них становятся очевидными с первого взгляда.
РБК-Украина (проект Styler) рассказывает о 8 полезных функций Gmail, про которые вы могли не догадываться.
При подготовке материала использовались следующие источники: Komando.com, Gmelius, MakeUseOf.
Отмена отправки
По умолчанию Gmail задерживает отправку писем на 5 секунд, чтобы предоставить вам возможность отменить отправку в случае ошибки. В течение этого времени Google задерживает доставку сообщений, предоставляя вам шанс внести изменения. Если вы нажмете кнопку отмены, письмо вернется в статус черновика для доработки.
Хотя 5 секунд может показаться недостаточным временем для реакции, Gmail позволяет увеличить задержку до 30 секунд через опцию "Отмена отправки" в главных настройках.
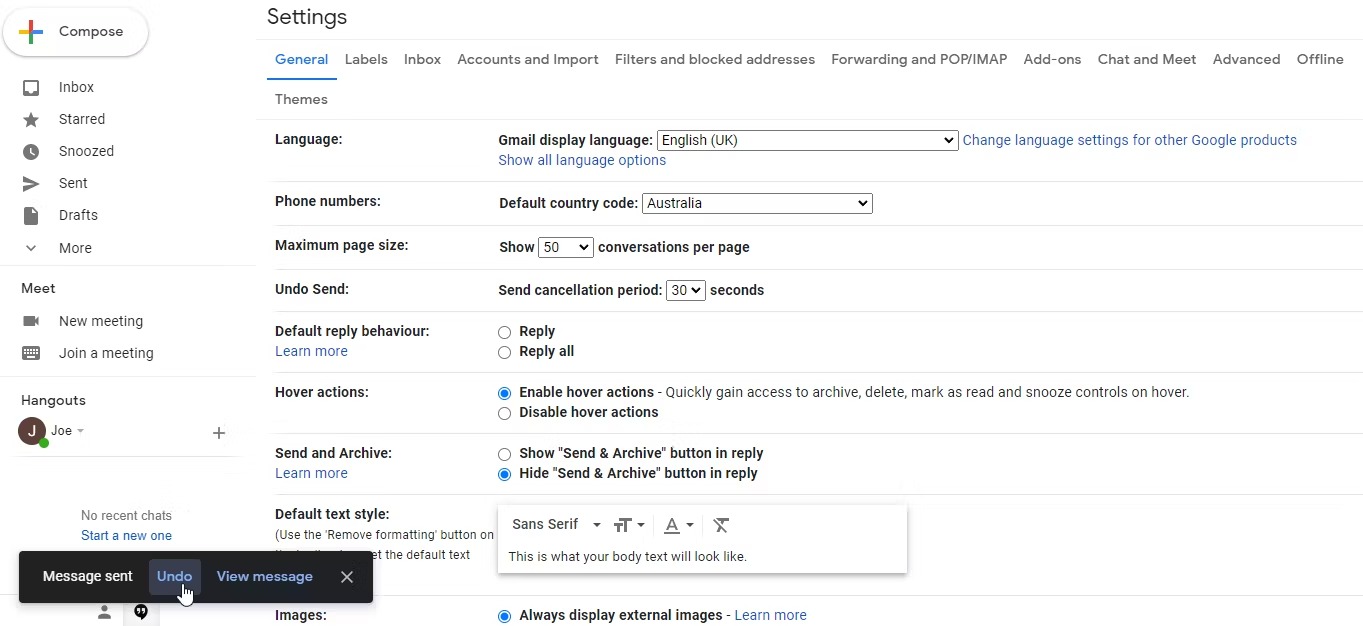
Отмена отправки (фото: MakeUseOf)
Отложенная доставка
Gmail предоставляет возможность запланировать отправку сообщения на определенную дату и время в будущем. Это особенно удобно для регулярных сообщений с постоянным содержанием, а также для отчетов и напоминаний, которые необходимо доставить адресату в конкретный момент времени.
Чтобы воспользоваться отложенной доставкой, нужно нажать на иконку со стрелкой справа от кнопки "Отправить", а затем выбрать желаемую дату и время.
Вы всегда сможете отредактировать отложенное сообщение или изменить время доставки. Максимальное количество писем, находящихся в списке ожидания отправки, составляет до 100.

Отложенная доставка (фото: MakeUseOf)
Шаблоны ответов
Если вам часто приходится отвечать на однотипные входящие сообщения, нет необходимости повторно копировать стандартные ответы из заметок или печатать текст вручную.
В Gmail вы можете сохранить все необходимые шаблоны прямо в своем аккаунте. Для этого перейдите в раздел настроек "Расширенные" и включите опцию "Шаблоны".
После сохранения изменений вы сможете использовать новый раздел "Шаблоны" в меню создания сообщения, что позволит вам легко вставить сохраненные образцы или записать введенный текст как новый шаблон.

Настройте шаблоны ответов (фото: Beebom)
Офлайн‑доступ к почте
Вы не обязаны всегда быть онлайн, чтобы иметь доступ к вашим письмам. Даже в веб-версии Gmail можно загрузить все сообщения, чтобы иметь нужную информацию под рукой в поездках или в местах без доступа к Wi-Fi.
Для активации офлайн-доступа следует перейти в раздел настроек "Офлайн". Здесь можно выбрать период синхронизации писем (например, за последние 7, 30 или 90 дней), указать, нужно ли скачивать вложения, и решить, сохранять ли данные после выхода из аккаунта или удалять их.
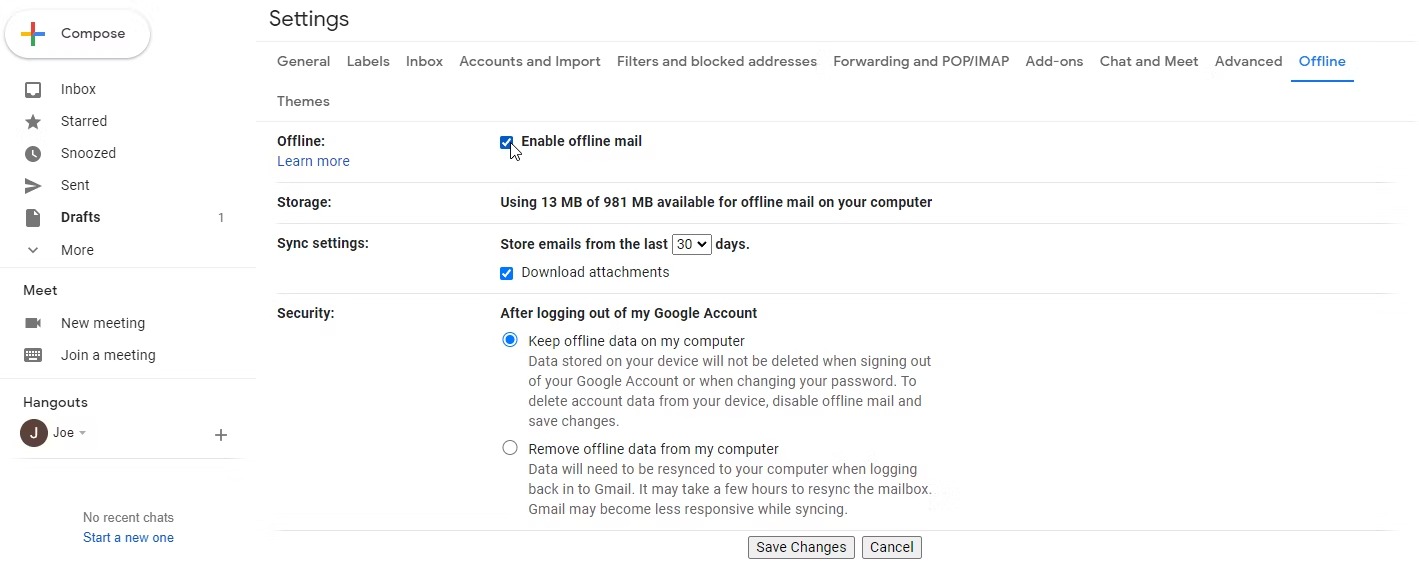
Офлайн‑доступ к почте (фото: MakeUseOf)
Пересылка писем вложением
В длинных переписках не всегда удобно ссылаться на определенное сообщение, особенно если требуется упомянуть несколько писем одновременно. Проблема возникает, когда вы хотите поделиться скриншотами, но ваш собеседник не может взаимодействовать с сообщениями.
В таких случаях полезно воспользоваться возможностью пересылки писем в виде вложенных файлов. Процесс прост: выделите нужные письма, нажмите на иконку в виде трех точек и выберите "Переслать как прикрепленный файл". Это откроет черновик нового письма с прикрепленными цепочками писем.
Если вы уже начали набирать текст, просто перетащите нужные сообщения в окно редактора, и они будут автоматически прикреплены.
Пересылка вложенных файлов подчиняется тем же правилам, что и обычные файлы: все, что превышает 25 МБ, будет загружено на "Google Диск". Если важно, чтобы письма были прикреплены непосредственно, а не через облачное хранилище, перед отправкой убедитесь в размере всех вложений.
Конфиденциальный режим
В Gmail имеется специальный режим для обработки конфиденциальной информации. Он предотвращает получателя от пересылки, копирования, распечатки или скачивания письма. Кроме того, конфиденциальный режим позволяет автору ограничить доступ к сообщению для других пользователей после определенного времени.
Для отправки защищенного письма в редакторе следует нажать на иконку в форме замка на панели инструментов, которая отвечает за конфиденциальный режим. Также можно добавить дополнительную защиту с помощью СМС-кода: если эта опция активирована, письмо сможет прочитать только пользователь с указанным номером телефона.
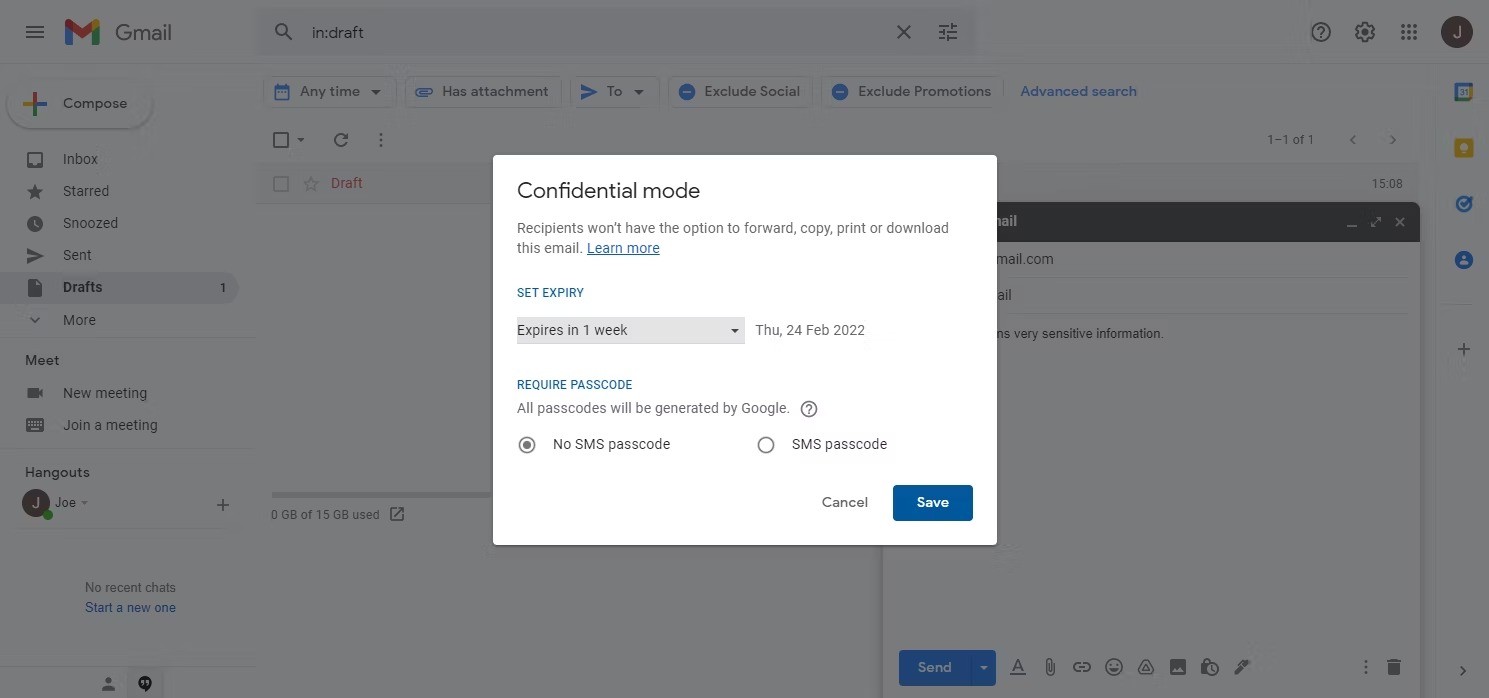
Конфиденциальный режим (фото: MakeUseOf)
Продвинутый поиск
Поисковая строка Gmail поддерживает несколько операторов - по сути, ключей для сортировки результатов по заданным параметрам. Вот самые полезные:
- from: - поиск по отправителю
- to: - поиск по получателю
- subject: - поиск только по тексту в теме письма
- AROUND - поиск близко расположенных слов, число после AROUND можно менять: оно отвечает за максимальное количество слов в промежутке
- label: - поиск писем с заданным ярлыком
- has: (has:attachment; has:drive; has:document; has:spreadsheet; has:presentation) - поиск сообщений с вложениями; файлами с "Google Диска"; "Google Документов"; "Google Таблиц"; "Google Презентаций"
- filename: - поиск в названиях прикреплённых файлов
- in:anywhere - поиск по всем папкам, включая корзину и спам
Передача доступа к аккаунту
Gmail предоставляет возможность выдать полный доступ к вашему почтовому ящику другому пользователю. Этот человек сможет читать, отправлять и удалять сообщения, блокировать отправителей, а также изменять настройки оформления и подпись.
Для предоставления доступа следует открыть настройки, перейти в раздел "Аккаунты и импорт" и выбрать опцию "Добавить другой аккаунт" в разделе "Предоставить доступ к своему аккаунту". Затем необходимо ввести адрес электронной почты пользователя, которому вы хотите предоставить доступ. Приглашение должно быть принято в течение недели.
В этом же разделе можно настроить дополнительные параметры доступа, такие как отображение почты другого пользователя вместе с вашей, а также момент отметки прочитанных им сообщений как прочитанных у вас.
Эта функция полезна для рабочих аккаунтов или совместной работы над групповыми проектами.
Однако следует помнить, что предоставление доступа к личной почте не всегда является безопасной практикой. К бесплатному аккаунту можно добавить до 10 дополнительных пользователей, а к корпоративному - до 1000, при этом только 40 пользователей смогут использовать почту одновременно.

Передача доступа к аккаунту (фото: Beebom)
У нас также есть материал о том, что не так с Gmail и почему эксперты по конфиденциальности не любят этот почтовый сервис.
А еще мы писали, что Google вносит изменения в Gmail, которые могут многим не понравиться.
