16 скрытых возможностей Google Docs, которые улучшат вашу работу с текстами
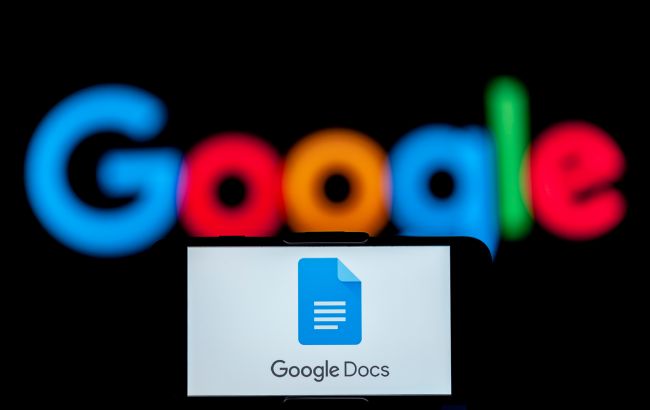 Удобные фишки Google Docs, о которых вы точно захотите узнать (фото: Getty Images)
Удобные фишки Google Docs, о которых вы точно захотите узнать (фото: Getty Images)
Google Docs - это не просто текстовый редактор, а целый набор инструментов, способных значительно облегчить вашу работу с документами. Многие функции, которые находятся буквально под рукой, остаются скрытыми для большинства пользователей.
Про 16 скрытых функций, с которыми ваш опыт работы с текстами станет еще эффективнее и проще, рассказывает РБК-Украина (проект Styler) со ссылкой на сайт Tettra.
Установка непрерывного просмотра
Функция безстраничного просмотра кардинально меняет правила игры в редактировании документов.
Вместо того, чтобы иметь дело со страницами, теперь можно писать на бесконечно длинной цифровой плоскости. Эта опция просмотра особенно полезна при работе с большими изображениями или при составлении черновиков контента для веб-проектов.
Как активировать непрерывный просмотра:
Нажмите "Файл", далее “Настройка страницы", коснитесь вкладки "Без страниц", нажмите “ОК” для подтверждения.
В качестве бонуса пользователи также могут нажать кнопку "Установить по умолчанию", чтобы все создаваемые документы автоматически устанавливались в бесстраничном режиме.

Установка непрерывного просмотра (фото: Tettra)
Настройка выпадающих меню
Выпадающие списки - это интуитивно понятная и простая в использовании функция, которая упрощает пользовательский опыт любого проекта или документа. С выпадающим меню вы можете быстро добавлять готовые варианты или настраивать свои собственные, чтобы они точно отражали контекст ваших проектов или документов.
Чтобы использовать раскрывающийся элемент, введите @dropdown или перейдите на вкладку "Вставка" в верхнем меню и выберите "Раскрывающийся список".
После этого вы можете легко организовать данные, вставляя в них любые нужные вам опции и удаляя те, которые не существуют или устарели. Это невероятно полезно для отслеживания проектов, обзора их хода и назначения конкретных задач для каждого раздела документа в кратчайшие сроки.

Настройка выпадающих меню (фото: Tettra)
Черновики электронных писем
Google Docs выпустил новую функцию, которая позволяет пользователям создавать электронные письма в приложении и отправлять их через учетную запись Gmail.
Это экономит время, поскольку нет необходимости открывать Gmail для отправки сообщения электронной почты. Все элементы Google Docs доступны в тексте сообщения, то есть теперь вы можете размещать таблицы, раскрывающиеся списки и ссылки на файлы прямо в своих письмах.
Как получить доступ к этой новой функции:
- Нажмите "Вставить" в верхней строке меню и наведите курсор на "Встроенные блоки"
- Выберите "Черновик электронной почты", после чего откроется пустой шаблон вашего сообщения
- Форматирование будет применено при экспорте через Gmail

Черновики электронных писем (фото: Tettra)
Заметки о встречах
С появлением шаблонов заметок о совещаниях в Google Docs стало еще проще поддерживать организованность и быть уверенным, что все знают, что происходит.
Выберите событие из своего календаря, и появится шаблон, предоставляющий вам организованную структуру.
Запишите участников и сделайте подробные заметки о самой встрече.
Если необходимо выполнить какие-либо действия, вы можете легко заполнить контрольный список для справки и прикрепить эти заметки о встрече к событию в Календаре Google.
Этот тип организационной автоматизации бесценен для предприятий, команд и других организаций, поскольку позволяет всем быть в курсе тем, обсуждаемых на совещаниях, и выполнять задачи вовремя.

Заметки о встречах (фото: Tettra)
Добавление шрифтов
При создании документа в Google Docs вам предоставляется множество вариантов шрифта текста.
Вы можете выбрать из более чем двух десятков собственных шрифтов в раскрывающемся списке в верхней части панели инструментов редактирования. Однако еще больше шрифтов можно добавить всего за несколько щелчков.
Как получить доступ к дополнительным шрифтам:
- Просто щелкните третье поле слева на панели инструментов редактирования
- Когда откроется шрифт по умолчанию, выберите в списке "Другие шрифты…", и откроется окно с дополнительными вариантами выбора
- Вы можете выбрать один из дополнительных уникальных и современных стилей, таких как Fira Sans и Roboto Slab, чтобы придать вашим документам привлекательный вид
Каждый шрифт полностью настраиваемый, так что вы можете сделать его идеально подходящим для любого проекта или презентации, которые вы задумали. С таким количеством доступных вариантов найти правильный шрифт для любой задачи, над которой вы работаете, теперь проще, чем когда-либо.

Добавление шрифтов (фото: Tettra)
Добавление контрольных списков
Контрольные списки - отличный способ поддерживать порядок, а с последним дополнением к Google Docs это стало проще, чем когда-либо.
Одним нажатием кнопки вы можете добавлять флажки непосредственно в свои документы, что упрощает отслеживание выполненных задач.
Вам больше не нужно раскрашивать список или пытаться запомнить, что означает та или иная цифра. Просто отметьте галочкой пункт, когда что-то сделано.
Как активировать эту функцию:
- Просто откройте квадратные скобки, выбрав “Формат”
- Нажмите "Маркеры и нумерация"
Выберите “Контрольный список”. Это вставит аккуратный значок контрольного списка в ваш документ с местом для максимально возможного количества задач. Добавьте нажимаемый флажок на панели инструментов, если требуется выполнить только несколько задач.
Чтобы выполнить задачу, нажмите на квадрат, и она будет отмечена как выполненная.

Добавление контрольных списков (фото: Tettra)
Инструмент исследования
Функция "Исследование" в Google Docs, расположенная в меню "Инструменты", представляет собой мощный ресурс для выполнения поиска в Google, не покидая документ.
Чтобы использовать эту функцию, нажмите "Инструменты" и выберите "Исследовать".
Это устраняет необходимость переключаться между вкладками в браузере, улучшая вашу концентрацию и производительность. Кроме того, он предлагает соответствующие изображения на основе вашего контента, которые вы можете легко вставить в свой документ для улучшения визуальной привлекательности.
Инструмент "Исследовать" даже предлагает функцию цитирования, которая автоматически генерирует библиографические записи в выбранном формате, тем самым упрощая ваши исследовательские и академические проекты.

Инструмент исследования (фото: Tettra)
Голосовой ввод
Скрытый драгоценный камень в Google Docs - инструмент Voice Typing. Расположенный в меню Tools, он преобразует произнесенные слова в письменный текст, что делает его благом для тех, кому удобнее устное общение, или для людей с ограниченными физическими возможностями, которым сложно печатать.
Чтобы использовать эту функцию, нажмите "Инструменты" и выберите голосовой ввод.
Voice Typing удивительно точен, понимая широкий спектр голосовых команд для пунктуации и форматирования. Таким образом, вы можете эффективно продиктовать весь документ, от слов до запятых, не прикасаясь к клавиатуре.
История версий
Функция "История версий", доступная из меню "Файл", незаменима при совместной работе над документом.
Чтобы использовать эту функцию, нажмите “Файл”, “История версий" и “Просмотреть историю версий"
Он предлагает подробный журнал всех версий документа, с указанием внесенных изменений, человека, который их внес, и времени изменения. Это обеспечивает прозрачность в совместных проектах и позволяет ясность в отношении правок.
Более того, если изменение не совсем сработает, история версий позволит вам восстановить более раннюю версию документа, обеспечивая спокойствие во время совместных правок.

Голосовой ввод (фото: Tettra)
Пользовательские сочетания клавиш
Google Docs поддерживает создание пользовательских сочетаний клавиш, которые могут значительно повысить эффективность вашего рабочего процесса.
Чтобы использовать эту функцию, нажмите на меню "Инструменты" и “Настройки".
Задайте персонализированные сочетания клавиш, оптимизирующие рутинные действия и снижающие зависимость от мыши.
Создание сочетаний клавиш для наиболее часто используемых команд может ускорить процесс создания и редактирования документов, заставив Google Docs работать на вас.


Пользовательские сочетания клавиш (фото: Tettra)
Отправка документов в виде вложений напрямую из Google Docs
Хотя ссылки общего доступа Google Drive являются популярным способом обмена документами, Google Docs также предоставляет возможность отправлять документы по электронной почте в виде вложения непосредственно с платформы.
Чтобы использовать эту функцию, нажмите на меню “Файл", выберите “Электронная почта" и “Отправить этот файл по электронной почте”.
Это поддерживает такие форматы, как PDF и Word, что подходит получателям, которые не используют Google Docs. Такая гибкость позволяет вам общаться и обмениваться документами так, как удобно каждому получателю, способствуя более плавному и эффективному сотрудничеству.

Отправка документов в виде вложений напрямую из Google Docs (фото: Tettra)
Содержание
Чтобы использовать функцию "Оглавление" Google Docs, нажмите на меню "Вставка"
Она автоматически создает удобное для навигации оглавление на основе заголовков и подзаголовков документа, улучшая читаемость и навигацию.
Этот инструмент может значительно улучшить опыт читателя при работе с длинными документами или отчетами, позволяя ему переходить к определенным интересующим его разделам. Оглавление автоматически обновляется по мере редактирования документа, гарантируя, что оно всегда отражает текущее содержание.

Содержание (фото: Tettra)
Шаблоны
Google Docs может похвастаться обширной библиотекой шаблонов для различных типов документов: от резюме до проектных предложений. Чтобы использовать шаблоны, зайдите на стартовую страницу Google Docs и выберите подходящий вам шаблон.
Такие шаблоны могут сэкономить вам значительное время и обеспечить надежную отправную точку для вашей работы. Используя эти профессионально разработанные макеты, вы можете больше сосредоточиться на содержании и меньше на форматировании.
Каждый шаблон полностью настраиваемый, что позволяет вам адаптировать дизайн к вашим конкретным потребностям и предпочтениям.

Шаблоны (фото: Tettra)
Закладки и ссылки
Google Docs поддерживает создание закладок в документе, функция, которую часто упускают из виду, но которая может значительно улучшить навигацию в длинных документах. Эти закладки можно использовать для создания внутренних ссылок в документе, позволяя читателям переходить к определенным разделам или ссылкам.
Чтобы использовать эту функцию, нажмите на меню "Вставка" и “Добавить в закладки".
Эта опция особенно полезна для сложных документов с несколькими связанными разделами. Кроме того, вы можете связать эти закладки с внешними документами в Google Drive, что упрощает ссылку на вспомогательную информацию или связанные проекты, создавая целостную сеть информации для вашей команды или читателей.
Реакции эмодзи
Новая функция эмодзи-реакций в Google Docs - это освежающий и неформальный аналог обычных комментариев. Эта инновационная функция способствует расширению сотрудничества, предлагая пользователям быстрый и креативный способ выражения своих взглядов на содержание документа.
Чтобы использовать эту функцию, выберите комментарий, на который вы хотите отреагировать. На правом поле нажмите “Добавить реакцию эмодзи”, затем перейдите к “Вставить реакцию эмодзи”. Выберите эмодзи, который хотите добавить.

Реакции эмодзи (фото: Tettra)
Установка сроков действия
При сотрудничестве с внешними партнерами обеспечение безопасности и своевременного доступа к файлам Google Drive становится первостепенным. Платформа позволяет вам устанавливать конкретные даты истечения срока доступа к файлам, предоставляя вам контроль над тем, как долго кто-то может просматривать или редактировать документ или папку.
Чтобы использовать это:
Перейдите к нужному файлу на Google Диске, нажмите "Поделиться", найдите пользователя и рядом с его именем клацните стрелку вниз, а затем "Добавить срок действия".
Выберите срок действия по умолчанию в 30 дней или измените его, нажав "Изменить" рядом с "Срок действия доступа истекает", выбрав предпочтительную дату и, наконец, нажав "Готово" и "Отправить". Чтобы удалить установленный срок действия, просто нажмите "Удалить срок действия".
Напомним, что Google Docs добавл функцию, которая облегчит работу с большими текстами.
А еще у нас есть материал о том, какой текстовый редактор вам может подойти, если выбирать между Microsoft Word и Google Docs.
