12 скрытых возможностей iPad, которые сделают его использование более удобным и эффективным
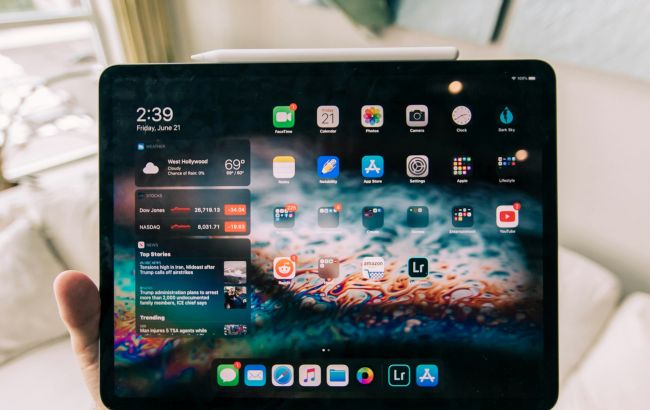 Скрытые функции iPad, которые вам нужно знать (фото: Unsplash)
Скрытые функции iPad, которые вам нужно знать (фото: Unsplash)
Вам кажется, что вы уже полностью освоили свой iPad? Этот удивительный гаджет скрывает множество функций, о которых вы, возможно, даже не догадывались.
Об этом пишет РБК-Украина (проект Styler) со ссылкой на сайт о компьютерах, новейших технологиях и гаджетах PCMag.
Настройте экран блокировки
В iPadOS 17 виджетам наконец-то уделили внимание. Теперь их, как и на iPhone (где эта функция уже была), можно размещать на заблокированном экране iPad.
Появилась также возможность настроить "Живые действия" ("Live Activities"), благодаря которым оповещения на заблокированном экране обновляются в режиме реального времени. Таким образом, вы можете следить, например, за доставкой или спортивными результатами, просто взглянув на экран, без необходимости разблокировки.
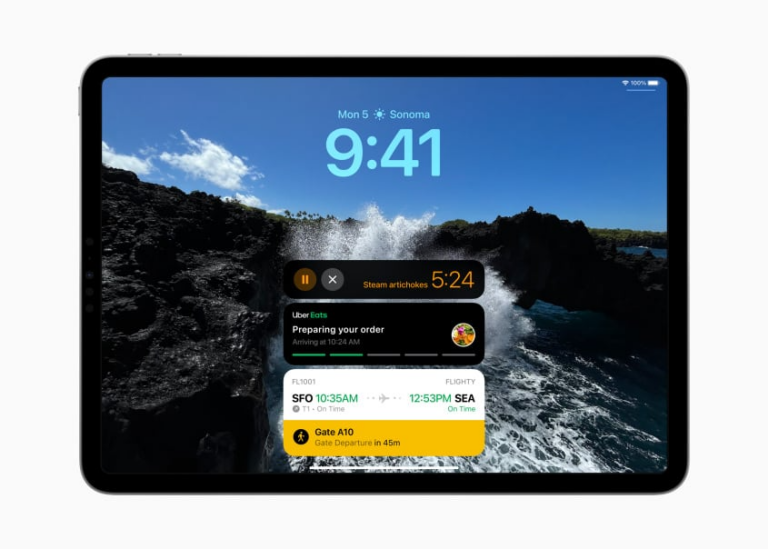
Настройка экрана блокировки (фото: PCMag)
Используйте Dock
Dock на iPad - это панель инструментов с приложениями в нижней части экрана, которая отличается от Dock на iPhone. Вы можете получить к нему доступ, даже находясь в других приложениях, проведя пальцем вверх от нижней части экрана.
Более того, Dock предлагает постоянные слоты для размещения ваших любимых приложений (до 13), а также всегда выделяет два-три слота справа для недавно использованных приложений, а также программ, открытых на вашем iPhone или Mac (для использования через Handoff).
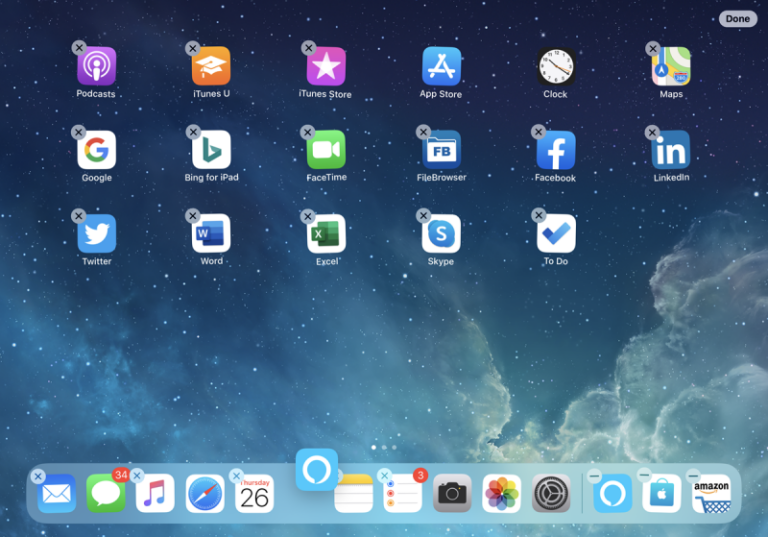
Панель инструментов Dock (фото: PCMag)
Поделитесь вкладками Safari между устройствами
Еще один способ обеспечить совместный доступ между устройствами - это отображение открытых вкладок браузера Safari, например, на вашем iPhone, также на вашем iPad или Mac. Это делается через вкладки iCloud.
На iPad (или iPhone) перейдите в Настройки [ваше имя], затем iCloud и убедитесь, что Safari включен. Сделайте то же самое на Mac в разделе Системные настройки.
Теперь, когда вы переходите в Safari на iPad и нажимаете кнопку "Вкладки" (она выглядит как квадрат, перекрывающий другой квадрат) на панели навигации слева, вы увидите запись для "Вкладки iCloud". Нажмите, чтобы просмотреть список вкладок, открытых на ваших других устройствах.
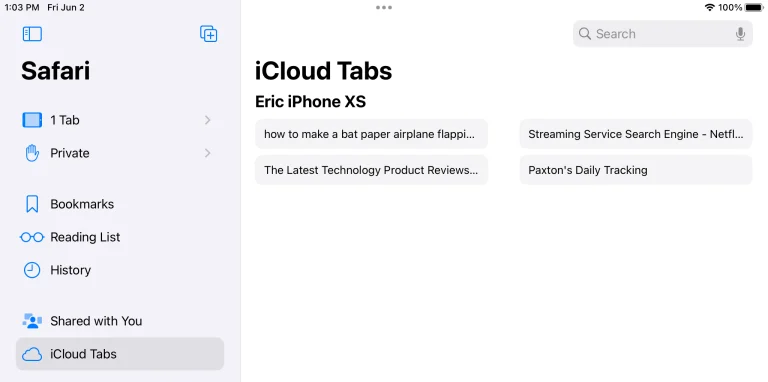
Делитесь вкладками Safari на разных устройствах (фото: PCMag)
Разделите клавиатуру для удобства большого пальца
Если вы привыкли к набору текста только большим пальцем на вашем iPhone, вы можете разделить клавиатуру iPad пополам, чтобы повторить работу с iOS.
Когда клавиатура открыта в нижней части экрана, нажмите и удерживайте клавишу клавиатуры в правом нижнем углу. Параметры меню включают "Открепить" (клавиатура "плавает"), "Плавающую" (вы получете мини-клавиатуру размером с iPhone, которую можно разместить в любом месте на экране) и "Разделить".
На любой из этих клавиатур вы по-прежнему можете удерживать палец на пробеле, чтобы превратить всю клавиатуру в трекпад и разместить курсор в любом месте для набора текста.
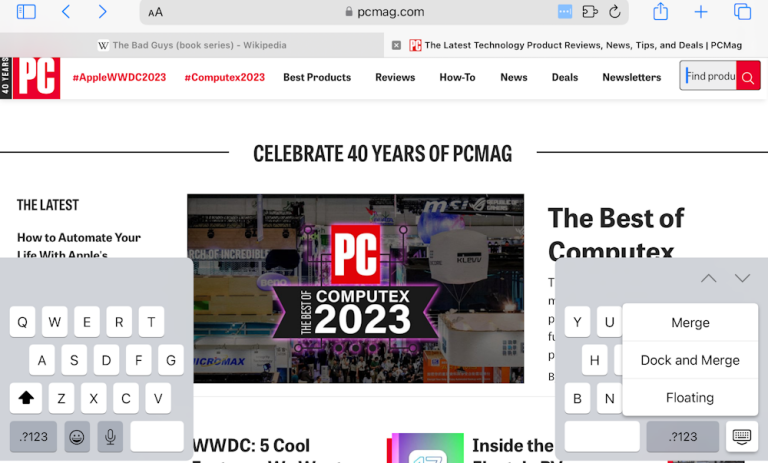
Для удобства большого пальца клавиатуру можно разделить (фото: PCMag)
Проведите вниз для пунктуации и символов
Обратите внимание, что на каждой букве клавиатуры iPadOS также есть соответствующий серый символ над буквой. Это символы, пунктуация или числа, которые вы получаете при нажатии клавиши Shift по обе стороны от пробела.
Вам не обязательно переключаться: просто быстро проведите вниз по отдельной клавише. Например, коснитесь клавиши "E", чтобы получить "E", но проведите по ней вниз, и вы получите 3.
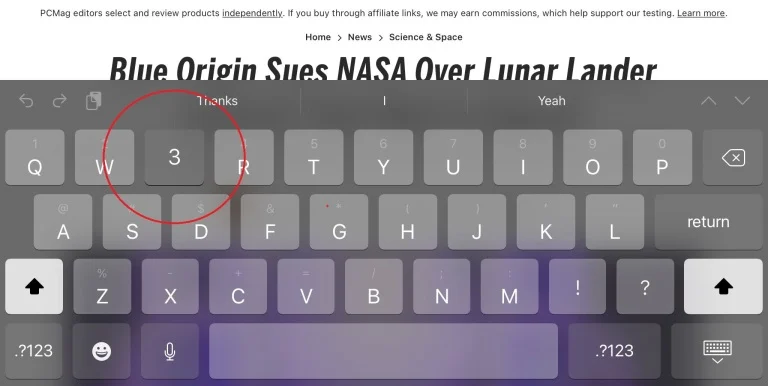
Проведите пальцем вниз для просмотра знаков препинания и символов (фото: PCMag)
Откройте несколько приложений для многозадачности
Одним из важных отличий iPadOS от iOS является его способность к многозадачности - возможность одновременного открытия нескольких приложений (хотя режим "Картинка в картинке" работает и на iPhone).
Вы можете сделать это с помощью режима "Slide Over", когда одно приложение располагается поверх другого, либо с помощью "Split View", когда два приложения находятся рядом, что позволяет легко копировать данные между ними.
Начиная с iOS 16, вы можете одновременно открывать до четырех приложений - при условии, что у вас есть новейшие модели iPad Air и iPad Pro, которые оснащены функцией Stage Manager для облегчения многозадачности. Другие iPad могут работать максимум с тремя активными приложениями.
Активируйте его через "Настройки", затем "Главный экран и многозадачность".
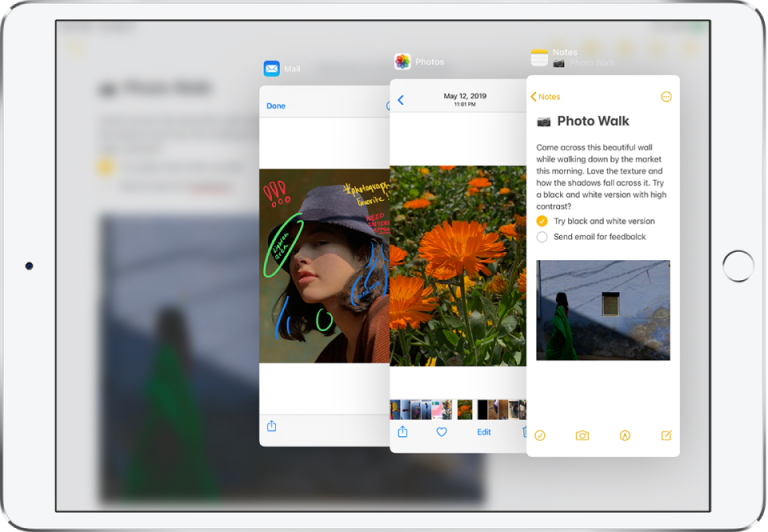
Переключение между окнами Slide Over (фото: PCMag)
Чтобы открыть приложение Slide Over, откройте панель Dock, медленно проведя пальцем вверх от нижнего края экрана. Удерживайте палец на том приложении, которое хотите запустить, и перетащите его вверх влево или вправо. Чтобы переключаться между окнами Slide Over, проведите пальцем вверх от нижней части окна Slide Over.
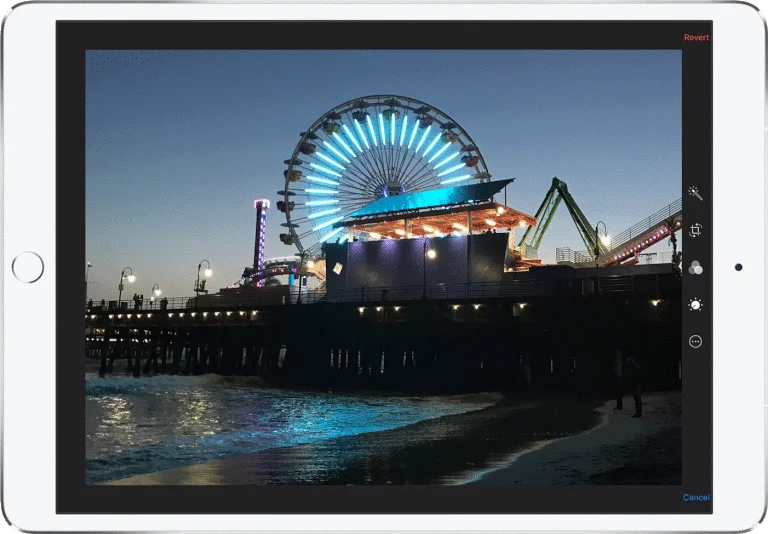
Открытие окна Slide Over (gif: PCMag)
Для параллельного режима Split View выполните те же действия, что и выше, затем удерживайте верхнюю часть окна Slide Over и немного перетащите его вниз вправо (или влево, в зависимости от того, где вы хотите его разместить). Вы даже можете открыть два экземпляра одного и того же приложения, например браузера Safari.
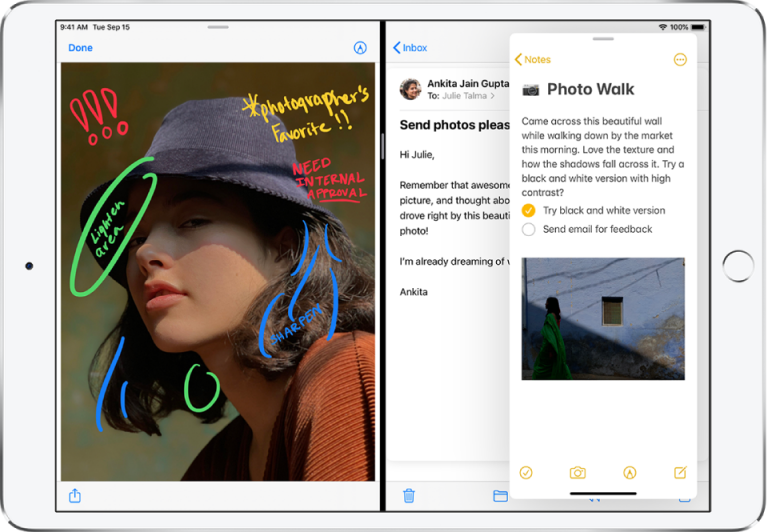
Окно Slide Over поверх окна Split View (фото: PCMag)
Перетаскивание между приложениями
Самое замечательное в режиме многозадачности - это возможность перетаскивать текст или другую информацию между приложениями.
Откройте окна Split View, например, с Safari рядом с Notes, и вы сможете копировать текст (нажмите на слово, чтобы выбрать его, затем перетащите, чтобы выбрать больше) и URL-адреса.
Это также работает с изображениями. Например, открытие приложения "Фото" рядом с "Почтой", "Сообщениями" или "Заметками" позволяет перетаскивать ваши памятные цифровые изображения для совместного использования или сохранения в совершенно новом контексте.
Вы не ограничены перетаскиванием внутри приложения Split View или Slide Over, но это действительно упрощает задачу. Удерживайте палец на элементе, чтобы скопировать и перетащить, например, номер телефона из приложения "Контакты".
Другой рукой проведите вверх от нижнего края экрана, чтобы открыть панель Dock. Затем перетащите скопированный/перетаскиваемый элемент поверх значка на панели Dock (например, на значок приложения "Почта"). Держите палец на нем, пока приложение не откроется, затем отпустите палец, чтобы сбросить.
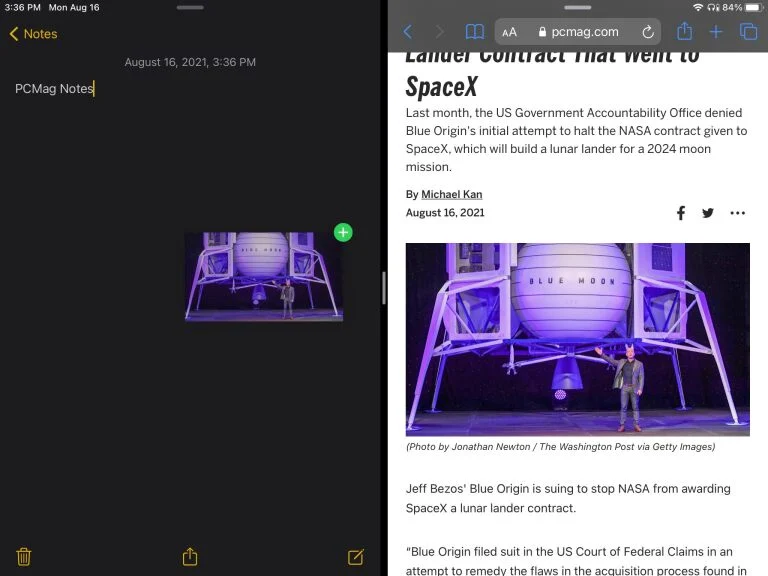
Перетаскивание между приложениями (фото: PCMag)
Доступ только к одному приложению
У вас есть ребенок, который хочет поиграть с одним приложением на вашем телефоне, но в итоге всегда каким-то образом отправляет вашему начальнику электронное письмо? Заблокируйте его в этом приложении с помощью "Доступа с сопровождением".
Включите его в меню "Настройки", затем "Специальные возможности", далее "Доступ с сопровождением". Затем откройте приложение для ребенка, трижды нажмите кнопку "Сон/Пробуждение" (или кнопку "Домой", если она есть). Дальше либо запустится "Доступ с сопровождением", либо появится меню "Быстрые команды доступа", если у вас включено несколько функций.
В этом случае единственным доступным приложением будет то, которое было запущено - никаких действий по смахиванию вверх или вниз для доступа к уведомлениям, Центру управления или другим приложениям. Чтобы отключить, снова нажмите три раза.
Обратите внимание: вам потребуется установить пароль, который будет специфичным для этого сеанса.
Как найти потерянный iPad
Найти потерянный iPad легко с помощью приложения "Find My" (Найти мой iPad), если у вас есть другое устройство Apple.
Войдите в приложение с тем же Apple ID, который используется на iPad. Сначала оно попытается найти друзей, но нажмите значок "Устройства" внизу, чтобы найти ваш планшет Apple. Щелкните по потерянному iPad, чтобы сузить поиск до его последнего известного местоположения.
Доступны и другие функции: вы можете воспроизвести звук на iPad, чтобы найти его, если он находится рядом. Вы также можете нажать "Отметить как пропавший", чтобы заблокировать устройство. Тогда тот, кто его найдет, не сможет получить доступ к вашим личным данным - все, что они увидят, это экран блокировки с просьбой вернуть его.
Самый крайний вариант - нажать "Стереть это устройство", чтобы никакие данные на вашем устройстве не попали не в те руки, даже если сам iPad к вам не вернется.
Обратите внимание, чтобы все это работало, iPad должен быть подключен к вашему Apple ID до того, как он будет потерян или украден.
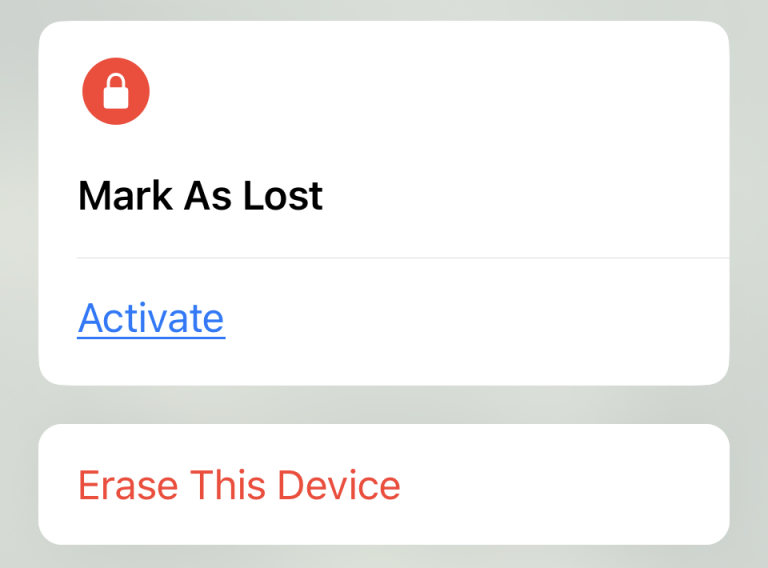
Как найти потерянный iPad (фото: PCMag)
Превратите iPad во второй монитор
Подключить iPad к компьютеру (Mac или ПК на Windows) - это невероятно, ведь он превращается во второй (третий или даже четвертый) монитор.
На Mac с macOS Catalina или более поздней версией эта функция называется SideCar, и ее можно использовать как по USB, так и по беспроводной сети, при условии, что оба устройства подключены к одному Apple ID с помощью AirPlay.
Пользователям Windows и Android понадобится стороннее приложение, но настроить его довольно просто.
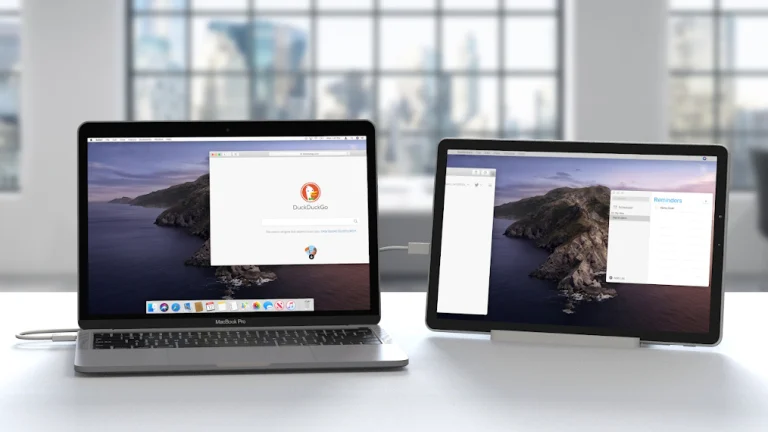
Превратите iPad во второй монитор (фото: PCMag)
Удалите дубликаты фотографий
Дубликаты фотографий и видео заполняют много места на вашем iPad? Откройте приложение "Фото", затем "Альбомы" и прокрутите вниз до пункта "Дубликаты". Здесь отображаются совпадающие фотографии, которые можно объединить.
Вы также можете выбрать отдельные фотографии для удаления перед тем, как нажать значок корзины. Если вы не видите раздела "Дубликаты" внизу, значит, на вашем iPad нет дубликатов, которые может найти iPadOS.
Найдите свой фокус
Режимы фокусировки на iPad позволяют отключить все остальное, что происходит на устройстве, включая уведомления, чтобы вы могли сосредоточиться на одном приложении.
Перейдите в "Настройки", далее "Фокус" и выберите "Личный", "Сон" или "Работа". Затем укажите для каждой категории, какие приложения и люди из ваших контактов могут получать доступ во время данного фокуса.
Если вы создадите идеальный режим фокусировки, зайдите снова в "Настройки" и используйте "Поделиться на устройствах", чтобы можно было использовать этот режим на всех ваших устройствах Mac.
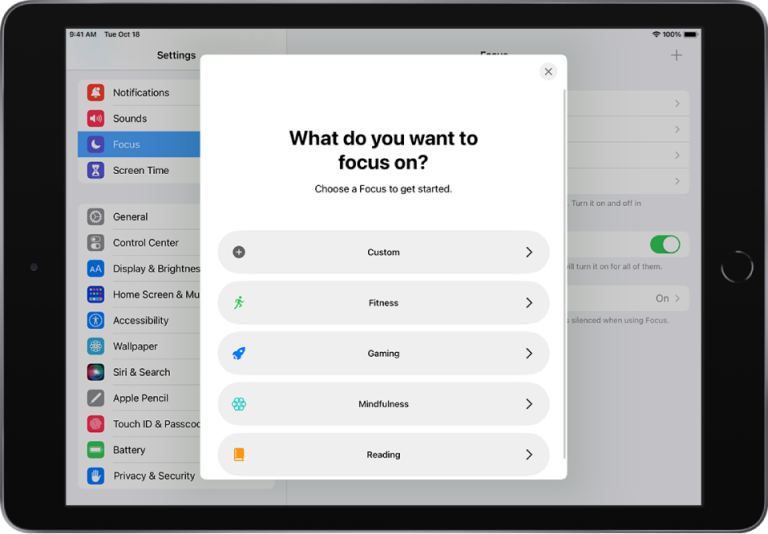
Найдите свой фокус (фото: PCMag)
Раньше мы писали, что названы новые интересные функции iPadOS 18, которые превратят ваш планшет в мощный инструмент.
А еще у нас есть материал про простые действия помогут вам превратить видео в GIF-анимацию на iPhone и iPad.
