Зменшіть навантаження на очі. Як увімкнути режим читання в будь-якому браузері: корисні лайфхаки
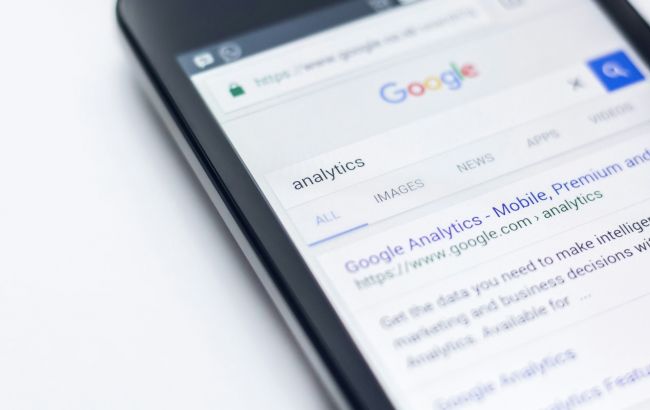 Читайте довгі статті на ноутбуці або телефоні без спливаючих вікон, реклами та інших факторів, що відволікають (фото: Unsplash)
Читайте довгі статті на ноутбуці або телефоні без спливаючих вікон, реклами та інших факторів, що відволікають (фото: Unsplash)
В епоху цифрових технологій наші очі зазнають значного навантаження через постійне читання з екранів. Щоб знизити втому та забезпечити комфортне сприйняття тексту, важливо використовувати спеціальні режими читання у браузерах. Ці функції допомагають видалити зайві елементи та зосередитись на вмісті сторінки.
РБК-Україна (проект Styler) з посиланням на американський веб-сайт про комп'ютерну техніку The Verge розповідає, як увімкнути режим читання в різних браузерах.
Google Chrome для робочого столу
Chrome, можливо, є найпопулярнішим браузером на настільних комп'ютерах з великим відривом, але в деяких аспектах він все ж таки відстає від своїх конкурентів. Наприклад, він не має режиму читання, який був би настільки ж зручним або добре продуманим, як на інших браузерах.
Режим читання доступний лише в бічній панелі, притисненій до краю вікна браузера, хоча її можна розширити до розумного розміру.
Як запустити режим читання в Chrome:
- Натисніть три точки (у верхньому правому кутку будь-якої вкладки браузера)
- Відкрийте меню "Додаткові інструменти"
- Виберіть "Режим читання"
- Використовуйте панель інструментів, щоб змінити вигляд тексту
- Натисніть та перетягніть лівий край бічної панелі, щоб збільшити її

Режим читання Chrome є швидше панель читання, ніж окремий інтерфейс (фото: The Verge)
Режим читання для Android
Android також підтримує режим читання. Хороша новина в тому, що він працює на всьому Android, а не тільки в Chrome, так що ви можете використовувати його будь-де.
Погана новина полягає в тому, що для його активації потрібно встановити окремий додаток (Reading mode від Google), тому процес виходить складнішим, ніж має бути.
Запустіть додаток та дотримуйтесь інструкцій. Під час налаштування ви можете вибрати, як запускати режим читання: з плитки у швидких налаштуваннях, з плаваючою кнопкою або натисканням обох кнопок регулювання гучності одночасно.
Коли сторінку відкрито в Chrome, використовуйте вибраний ярлик для запуску режиму читання. У нижній частині екрана можна налаштувати колір або розмір тексту, або ввімкнути читання вголос. Після встановлення ви можете увімкнути або вимкнути режим читання, перейшовши в Налаштування, потім "Спеціальні можливості" та "Режим читання".
Ще один момент: спростити можна лише певні типи екранів, переважно прості статті з текстом та зображеннями. Але це полегшує читання контенту на телефоні.
.png)
Режим читання можна запустити за допомогою кнопки, що плаває (скриншот: The Verge)
Apple Safari для робочого столу
Safari поміщає піктограму режиму читання (також називається режимом перегляду читання) прямо на панель інструментів. Оформлення режиму читання в Safari є особливо спартанським, і хоча є деякі варіанти шрифтів і кольорів, їх не так багато.
Як увімкнути режим перегляду читання в Apple Safari:
- Натисніть на значок режиму перегляду ліворуч від адресного рядка
- Виберіть піктограму Aa праворуч від адресного рядка, щоб змінити шрифти та кольори
Функціональність не зовсім така сама, як у Edge, Firefox або навіть Chrome. Окремо Safari може читати веб-сторінки вголос (“Правка”, “Мова”) та зберігати їх на потім (“Закладки”, “Додати до списку читання”), але ця можливість не вбудована у режим читання.

Режим читання Safari можна легко вмикати та вимикати (фото: The Verge)
Apple Safari для iPhone
Якщо ви хочете отримати такий самий чистий досвід на своєму iPhone, Safari для iOS має ті ж функції, що і Safari для macOS, хоча і знаходиться не зовсім у тому ж місці.
- Натисніть кнопку AA (або піктограму документа) ліворуч від адресного рядка
- Виберіть "Показати читачеві"
- Знову натисніть кнопку AA (або значок документа), щоб змінити шрифт та кольори або прочитати сторінку вголос
Ви також можете вибрати автоматичне використання режиму читання на сторінках, які підтримують його. У налаштуваннях iOS перейдіть до "Додатки", потім "Safari" та "Читач", і увімкніть "Всі сайти".
.png)
Використовуйте спливаюче вікно для включення кнопки "Показати Reader" у Safari (скриншот: The Verge)
Microsoft Edge
Edge побудований на тому ж коді Chromium, що і Chrome, але в нього краще реалізований режим читання, який насправді називається "Занурений режим читання".
Він займає весь екран, його легко увімкнути та вимкнути, а кнопка для його активації завжди доступна на інтерфейсі браузера (а не захована в меню). Також є кілька способів його персоналізації.
Як запустити режим читання в Edge:
- Натисніть значок книги праворуч від адресного рядка URL
- Виберіть "Прочитати вголос", щоб прослухати сторінку
- Відкрийте "Налаштування тексту", щоб змінити його зовнішній вигляд. Випливаюче меню "Налаштування тексту" дозволяє повністю контролювати зовнішній вигляд режиму читання: ви можете змінити інтервал між рядками, колірну схему сторінки, шрифт за замовчуванням і ширину колонки сторінки
- Натисніть "Налаштування читання", щоб отримати доступ до опцій перекладу та виділяти окремі рядки тексту під час читання

У Edge є кілька різних варіантів зовнішнього вигляду режиму читання (фото: The Verge)
Mozilla Firefox
У Firefox режим читання дуже схожий на те, що є в Microsoft Edge, тому що включається натисканням на значок на адресному рядку (схожий на сторінку тексту). Знову ж таки, він займає весь екран, замінюючи статтю, яку ви читаєте.
Як увімкнути режим читання в Mozilla Firefox:
- Натисніть значок режиму читання на адресному рядку
- Виберіть піктограму Aa, щоб змінити оформлення тексту
- Натисніть значок навушників, щоб прочитати сторінку вголос
- Виберіть піктограму Pocket (закладка), щоб зберегти сторінку в сервісі читання пізніше Pocket, вбудованого в Firefox
- Тут не так багато варіантів стилю та кольору шрифту, як у Edge, але доступні опції виглядають непогано
Якщо вас не влаштовує жоден із цих варіантів, існує низка сторонніх доповнень для виконання тієї ж задачі. І Firefox, і Chrome мають Tranquility Reader, який дозволяє зберігати сторінки для читання в автономному режимі та додає більше гнучкості зі шрифтами та кольорами.
Вражаючим стороннім варіантом для Chrome є Reader View, який створює відчуття електронної книги та дозволяє регулювати кольори, шрифти та інтервали.

Режим читання Firefox інтегрується з Pocket (фото: The Verge)
У нас також є матеріал про користь функції True Tone на iPhone та як її активувати.
А ще ми писали про найпопулярніші браузери у світі для ПК та смартфонів.

