Збереження паролів більше не проблема. Як ефективно використовувати Passwords на iPhone та MacBook
 Apple тепер має спеціальний менеджер паролів (фото: Unsplash)
Apple тепер має спеціальний менеджер паролів (фото: Unsplash)
Серед безлічі нових функцій, представлених в iOS 18, ви могли помітити абсолютно новий додаток Passwords. Це новий менеджер паролів для пристроїв Apple, і він замінює більш елементарне збереження та їхню синхронізацію, які раніше були доступні через Safari та iCloud Keychain.
Про те, як правильно користуватися додатком для збереження паролів Passwords на iOS та MacOS, розповідає РБК-Україна (проект Styler) з посиланням на американський веб-сайт про комп'ютерну техніку The Verge.
Пошук та редагування паролів
Новый додаток повинен легко видалити всі паролі, які ви вже зберегли в різних місцях під час оновлення до iOS 18 та macOS Sequoia. Просто запустіть Passwords на своєму iPhone або Mac - вам потрібно буде підтвердити свою особу (наприклад, за допомогою пароля або Face ID).
Застосунок виглядає дуже схожим на обох платформах, хоча і з деякими звичайними коригуваннями для відповідності екранам різних розмірів. У вас є ваші паролі, як і раніше, але є також записи для підтвердження кодів, паролів і паролів Wi-Fi. Раніше вони зберігалися в iOS та macOS, але тепер вони набагато доступніші.

У новому додатку Passwords зберігатимуться всі паролі, які ви раніше зберегли в iOS та macOS (фото: The Verge)
Натисніть або торкніться будь-якого запису, щоб побачити повну інформацію про те, що збережено, і виберіть "Змінити", якщо ви хочете оновити щось вручну.
Ви не можете додавати теги або створювати приватні групи для паролів, але ви можете додавати нотатки, а потім шукати, використовуючи текст у цих нотатках. Так, наприклад, ви можете додати "важливо" до всіх паролів, які ви використовуєте найчастіше.
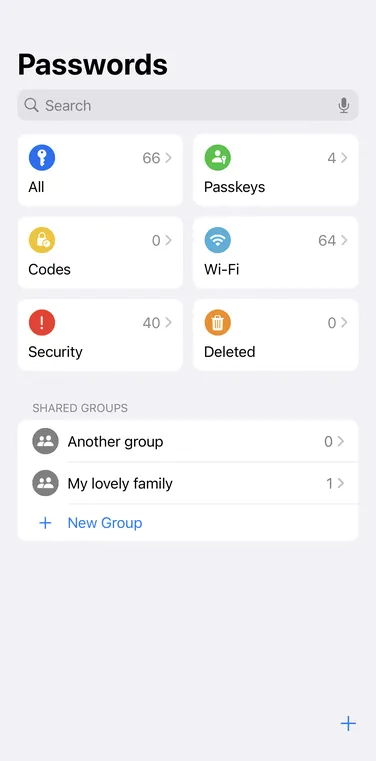
Макет аналогічний на iOS та macOS (фото: The Verge)
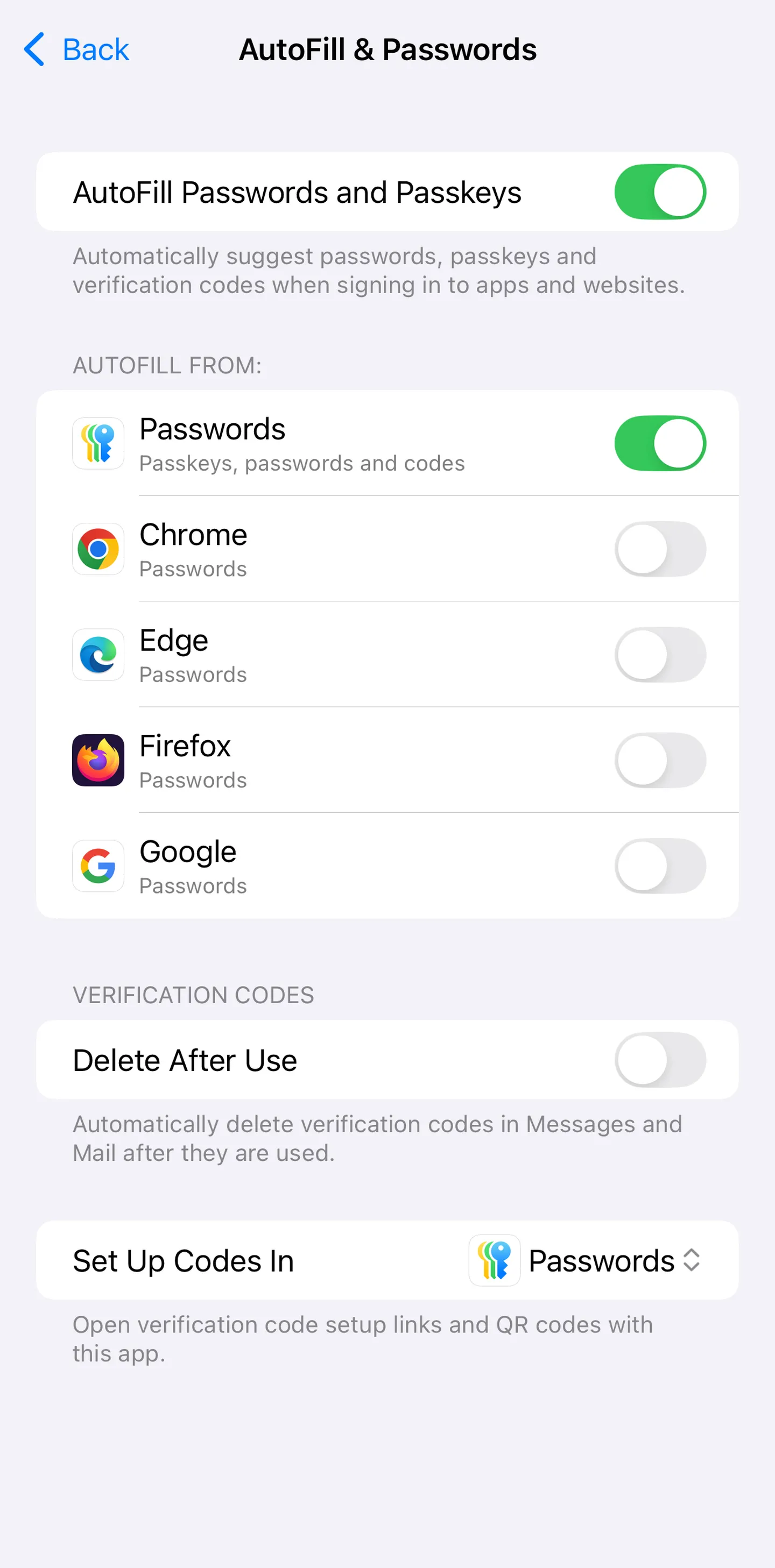
Ви можете надати додатку Passwords дозвіл на автоматичне заповнення даних для входу (фото: The Verge)
Як і в попередніх версіях iOS і macOS, ви отримаєте попередження, якщо ваші паролі використовувалися більше одного разу або були виявлені при витоку даних.
Як знайти ці попередження:
- На головній сторінці натисніть або торкніться "Безпека"
- Якщо пароль був скомпрометований, ви побачите повідомлення червоного кольору. Ви також побачите список сайтів, для яких ви використовували паролі, які можна легко вгадати
- Натисніть та утримуйте палець на записі. Ви можете або приховати рекомендацію, або вибрати "Змінити пароль", щоб встановити новий
- Це перенаправить вас на веб-сайт додатка або сервісу, де ви можете увійти до системи та знайти сторінку налаштувань пароля
Під час перегляду основного списку натисніть або торкніться піктограми зі стрілкою вгору або вниз (він знаходиться вгорі на macOS і внизу на iOS), щоб упорядкувати записи за часом їх створення або останнього редагування, а також за назвою веб-сайту або додатка.
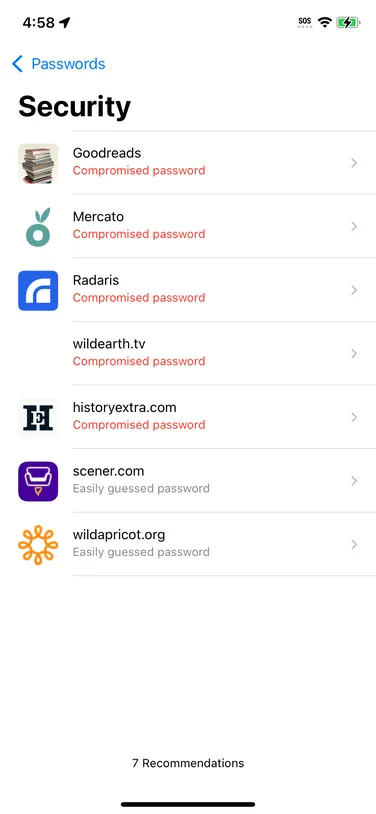
Якщо пароль був скомпрометований, ви побачите повідомлення червоного кольору (фото: The Verge)
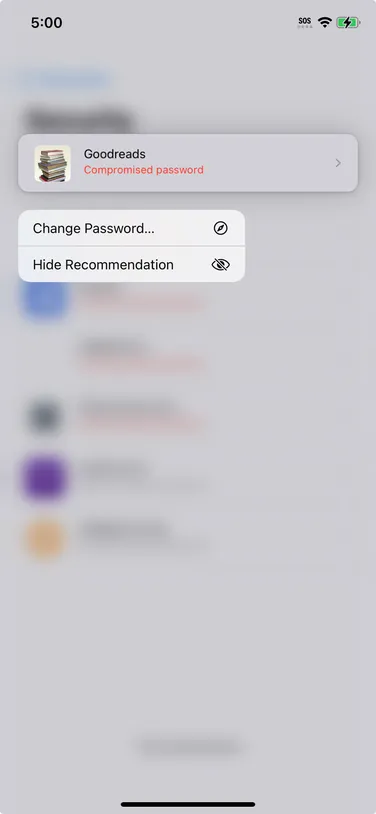
Вам рекомендується змінити скомпрометовані паролі (фото: The Verge)
Щоразу, коли ви входите у додаток на вашому iPhone, Mac або на веб-сайт у Safari, ви отримуватимете пропозиції від застосунка Passwords, якщо у вас включено автозаповнення. Щоб перевірити це, перейдіть до "Налаштування" (iOS) або "Системні налаштування" (macOS):
- Виберіть "Основні" та "Автозаповнення та паролі"
- Увімкніть перемикач "Автозаповнення паролів та ключів доступу"
- Увімкніть перемикач "Паролі"
Додавання та спільне використання паролів
Після того, як ви перевірили свої існуючі паролі та переконалися, що всі вони в безпеці, ви можете вручну додати нові, натиснувши кнопку "+" у правому нижньому кутку (iOS) або на панелі інструментів вгорі (macOS). Введіть облікові дані для входу, натисніть "Готово" або "Зберегти".
Надалі при спробі входу у додаток або на веб-сайти (в Safari) ви побачите, як Passwords активується і пропонує зберегти ваші облікові дані для входу. Ви можете прийняти або відхилити цю пропозицію за допомогою діалогового вікна.
Ви отримаєте ту ж саму пропозицію для паролів щодо нового методу входу, що просувається Google, Microsoft та багатьма іншими.
По суті, ви використовуєте метод розблокування пристрою - зазвичай Face ID або Touch ID - для входу в систему замість пароля, що має бути більш простим і безпечним методом.
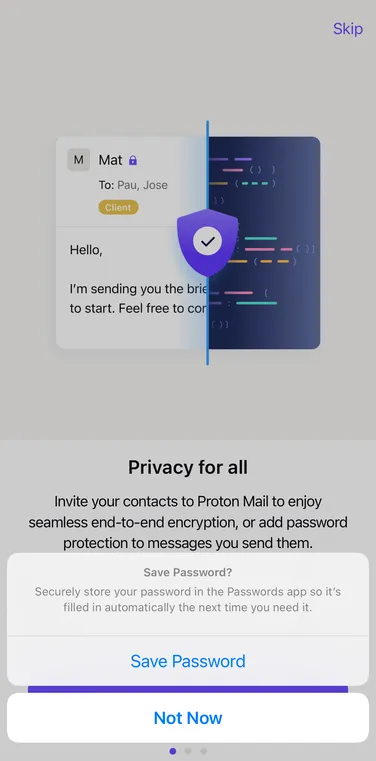
У майбутньому вам пропонуватимуться зберегти паролі (фото: The Verge)
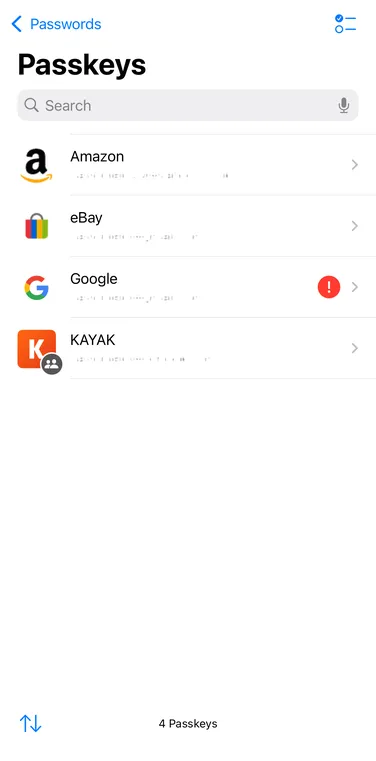
Паролі також можна синхронізувати між пристроями (фото: The Verge)
Застосунок Passwords насправді не буде зберігати ваш відбиток пальця або обличчя, але він стежитиме за обліковими записами, які ви налаштували за допомогою ключа доступу, і синхронізувати цей список між пристроями, тому при вході в систему ви побачите запит на введення ключа доступу, а не пароля.
Якщо вам з будь-якої причини необхідно відкликати доступ до ключа доступу, ви можете зробити це, натиснувши або торкнувшись "Змінити" на збереженому записі.
Тут є можливість поділитися паролем. Щоб це зробити з кимось ще через AirDrop, виберіть будь-який пароль, збережений у додатку, потім натисніть кнопку "Поділитися" (квадрат зі стрілкою).
Як поділитися паролем із групою людей:
- Натисніть кнопку "+" поряд з пунктом "Загальні групи" (macOS) або + "Нова група" (iOS)
- Виберіть "Продовжити" у діалоговому вікні з описом функції
- Дайте групі ім'я, потім натисніть "Додати людей", щоб вибрати контакти
- Виберіть "Створити"
- Виберіть будь-які паролі, якими ви бажаєте поділитися з групою
Ви можете додати додаткові паролі до групи, перетягнувши їх записи поверх групи (macOS) або перейшовши на окремі сторінки паролів та встановивши групу там (macOS та iOS).
Однак робіть це лише з людьми, яким ви абсолютно довіряєте. Це фактично дозволяє їм використовувати ці облікові дані для входу, якби вони були їх власними.
Не забувайте, що людям, з якими ви ділитеся паролями, також знадобляться пристрої Apple зі встановленим додатком Passwords.
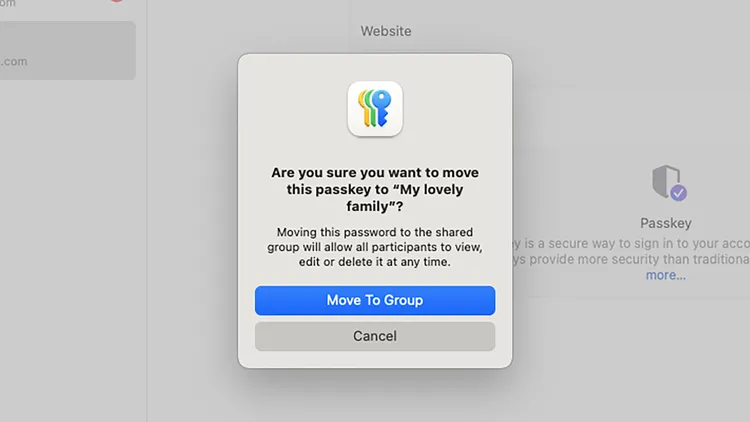
Ви також можете поділитись паролями з довіреними особами (фото: The Verge)
Раніше ми писали про ефективні способи, які допоможуть повернути доступ до облікового запису Google, якщо ви забули пароль або він був зламаний.
Читайте також про 4 простих лайфхаків, які допоможуть швидко поділитися паролем від Wi-Fi з будь-якого пристрою з усіма.
