Забудьте про "мертві зони". 10 способів посилити сигнал Wi-Fi у кожному куточку будинку
 10 способів зробити Wi-Fi швидшим і стабільнішим (фото: Getty Images)
10 способів зробити Wi-Fi швидшим і стабільнішим (фото: Getty Images)
Якщо Wi-Fi у вашому будинку не покриває всі куточки або сигнал пропадає в найнесподіваніших місцях, ви не самотні. "Мертві зони" - це загальна проблема для багатьох будинків. Однак існують прості та ефективні способи поліпшити якість Wi-Fi сигналу.
Про це пише РБК-Україна (проект Styler) з посиланням на сайт про комп'ютери, новітні технології та гаджети PCMag.
Перевірте дротове підключення до інтернету
Перш ніж звинувачувати Wi-Fi в повільній швидкості, переконайтеся, що інтернет-з'єднання, яке надходить у ваш будинок, працює належним чином. Для цього підключіть комп'ютер безпосередньо до роутера за допомогою Ethernet-кабелю. Якщо у вашого ноутбука немає порту Ethernet, знадобиться адаптер USB-Ethernet.
Запустіть тест швидкості інтернету. Якщо результати тесту не збігаються із зазначеною у вашому тарифному плані швидкістю, можливо, варто зв'язатися з вашим інтернет-провайдером, замінити роутер або модем.
Якщо швидкість інтернету відповідає тарифному плану, але все одно здається повільною, можливо, настав час розглянути варіант переходу на швидший тариф.
Якщо дротове з'єднання працює справно, спробуйте знову провести тест швидкості через Wi-Fi, стоячи поруч із роутером. Якщо ви отримуєте хорошу швидкість поруч із пристроєм, але в інших кімнатах вона помітно падає, проблема може полягати в недостатньому покритті Wi-Fi.
Якщо ж швидкість інтернету залишається низькою навіть у безпосередній близькості від роутера, можливо, ваше обладнання застаріло і потребує заміни.

Speedtest (фото: PCMag)
Оновіть прошивку роутера
Перш ніж вносити зміни в налаштування, варто оновити прошивку роутера. Виробники роутерів регулярно покращують програмне забезпечення, щоб вичавити максимум швидкості та стабільності з'єднання.
Наскільки просто оновити прошивку, залежить від виробника і моделі вашого пристрою. У більшості сучасних роутерів цей процес вбудований в інтерфейс налаштувань, і все, що потрібно зробити - натиснути кнопку оновлення прошивки.
Після входу в налаштування знайдіть інструмент оновлення в розділі "Система". Навіть якщо ваш Wi-Fi працює нормально, оновлення прошивки варто робити регулярно, щоб підвищити продуктивність, отримати нові функції та захист від загроз.
На старіших моделях роутерів може знадобитися відвідати сайт виробника, скачати файл прошивки з його сторінки підтримки і завантажити його через інтерфейс адміністрування. Це трохи виснажливо, але корисно, оскільки така проста дія може вирішити багато проблем.
Однак, якщо у вас досі є роутер, який вимагає ручного завантаження оновлень, можливо, настав час задуматися про заміну пристрою на більш сучасний.
Якщо ви хочете вичавити максимум зі свого поточного роутера, можна розглянути встановлення сторонньої прошивки, наприклад, DD-WRT з відкритим вихідним кодом. Вона може підвищити продуктивність пристрою і відкрити доступ до розширених функцій, як-от встановлення VPN прямо на роутер.
Налаштування такого програмного забезпечення трохи складніше, але для досвідчених користувачів це може бути виправданим кроком.
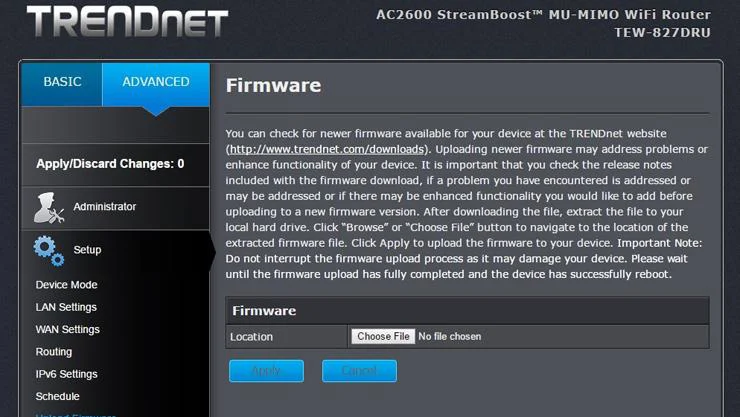
Оновіть прошивку маршрутизатора (фото: PCMag)
Оптимально розмістіть маршрутизатор
Не всі будинки однаково добре розподіляють Wi-Fi-сигнал. Насправді, розташування роутера може значно вплинути на зону покриття бездротової мережі. Здається логічним поставити роутер у шафу або біля вікна, поруч із вхідним кабелем, але це не завжди найкращий варіант.
Як правильно розмістити роутер:
- Розмістіть роутер у відкритому просторі, подалі від стін і перешкод, щоб уникнути перешкод і перегріву
- Постарайтеся встановити роутер у центрі будинку, щоб сигнал легше досягав усіх кутів
- Якщо є можливість прибрати хоча б одну стіну між роутером і робочим місцем, це може значно поліпшити продуктивність Wi-Fi
- Уникайте розміщення роутера поруч із потужними побутовими приладами або електронікою, оскільки вони можуть негативно впливати на сигнал
- Якщо у вашого роутера є зовнішні антени, встановіть їх вертикально для збільшення зони покриття
- Спробуйте підняти роутер вище - встановіть його на стіні або на верхній полиці для кращого сигналу
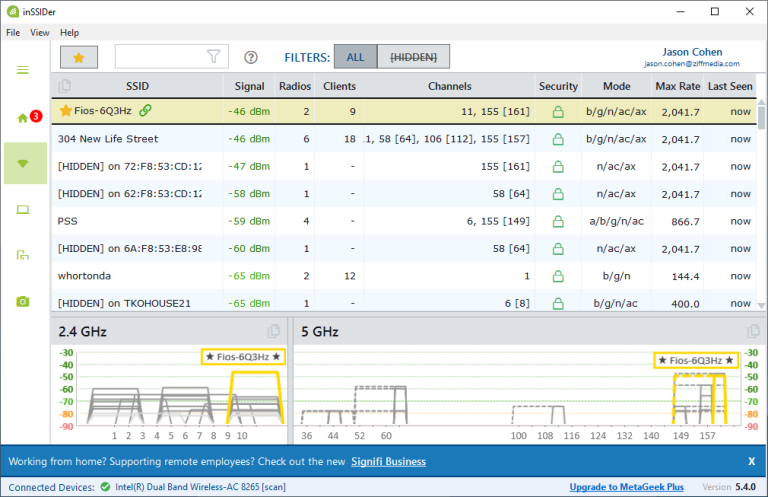
Досягнення оптимального розміщення маршрутизатора (фото: PCMag)
Змініть частоту Wi-Fi-мережі
Зайдіть у налаштування адміністратора вашого роутера і перевірте, на якій частоті працює мережа. Якщо у вас дводіапазонний маршрутизатор, то перемикання на частоту 5 ГГц може забезпечити вищу швидкість з'єднання порівняно з більш поширеною частотою 2,4 ГГц.
Крім збільшеної швидкості, мережа на 5 ГГц менш схильна до перешкод від інших мереж і пристроїв, оскільки ця частота використовується рідше.
Однак при переході на 5 ГГц варто враховувати і деякі недоліки. Хоча вона забезпечує вищу швидкість за оптимальних умов, вона гірше проходить через перешкоди і має менше покриття порівняно з 2,4 ГГц. Це означає, що сигнал на 5 ГГц може не доходити до віддалених кімнат так само добре, як на 2,4 ГГц.
Більшість сучасних дводіапазонних роутерів дозволяють використовувати однакове ім'я мережі (SSID) для обох діапазонів. Зайдіть у налаштування адміністратора роутера, знайдіть параметр мережі на 5 ГГц і задайте їй таке саме ім'я і пароль, як у вашої мережі на 2,4 ГГц.
Таким чином, пристрої зможуть автоматично підключатися до мережі з сильнішим сигналом. Якщо ваш роутер не підтримує однакове ім'я для двох діапазонів, дайте мережі на 5 ГГц іншу назву - наприклад, SmithHouse-5GHz, - і підключайтеся до неї вручну, коли це можливо.
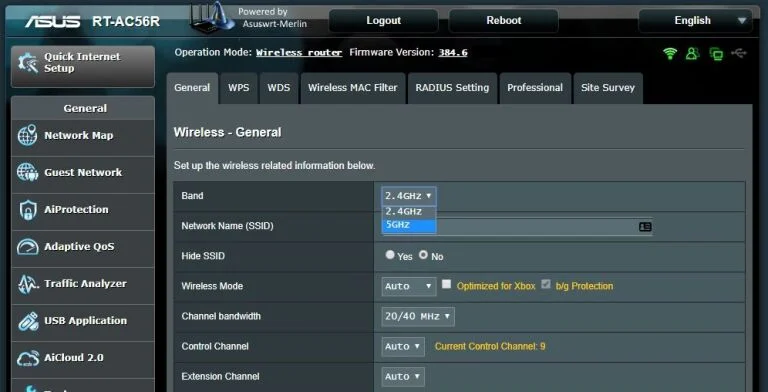
Змініть частоту Wi-Fi-мережі (фото: PCMag)
Змініть канал Wi-Fi-мережі
Інтерференція - одна з головних причин зниження швидкості інтернету, особливо якщо ви живете в густонаселеному районі. Сигнали від інших Wi-Fi-мереж, бездротових телефонів, мікрохвильових печей та інших електронних пристроїв можуть створювати перешкоди. Тому важливо знати, на якому каналі працює ваша мережа.
Більшість роутерів автоматично вибирають канал, але якщо сусідні мережі використовують той самий канал, це створює "затори" сигналу. Хороший роутер з налаштуванням "Автоматично" постарається вибрати найменш завантажений канал, але старі або бюджетні пристрої можуть використовувати заздалегідь заданий канал, що може стати проблемою.
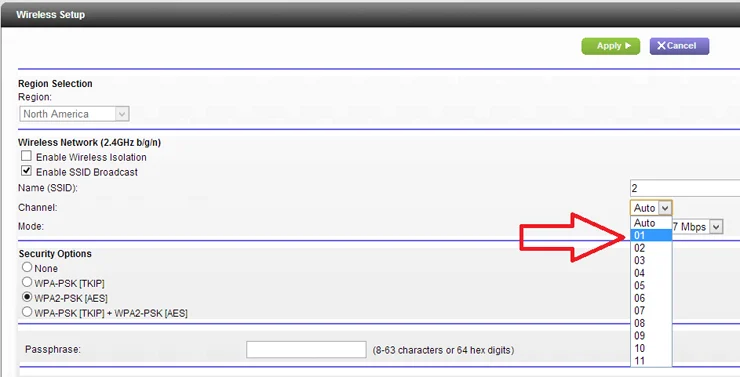
Змініть канал Wi-Fi-мережі (фото: PCMag)
Якщо ви використовуєте комп'ютер із Windows, ви можете перевірити, які канали використовують сусідні мережі. Відкрийте командний рядок і введіть команду: netsh wlan show all. Ви побачите список бездротових мереж і канали, які вони використовують.
Якщо автоматичне налаштування каналу не дає хороших результатів, зайдіть в адмін-панель вашого роутера, відкрийте розділ бездротових мереж (Wireless) і вручну виберіть канал, який менш завантажений у вашому районі.
Після цього знову проведіть тест швидкості, щоб перевірити, чи став сигнал кращим порівняно з автоматичним вибором каналу.
Врахуйте, що завантаженість каналів може змінюватися з часом, тому, якщо ви вибрали канал вручну, періодично перевіряйте, чи залишається він оптимальним для вашої мережі.
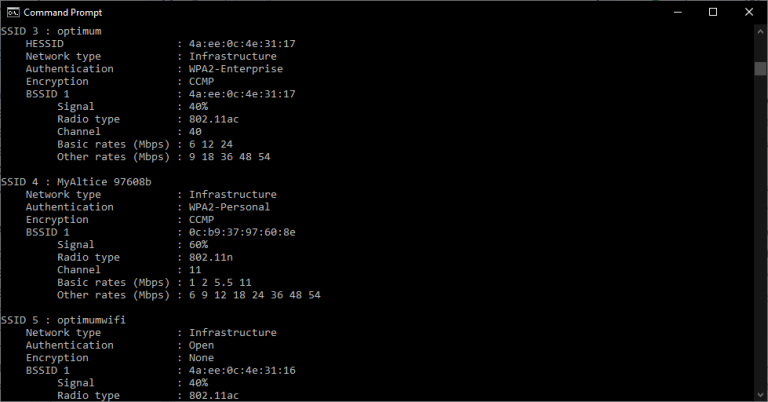
Які канали використовують сусідні мережі (фото: PCMag)
Позбавтеся від "непроханих гостей" у вашій Wi-Fi-мережі
Проблема з повільним інтернетом може бути не тільки в перешкодах або слабкому сигналі. Якщо ваша мережа використовує слабкий пароль або не захищена ним взагалі, хтось із сусідів може підключатися до вашого Wi-Fi без вашого відома. Наприклад, якщо сусід завантажує кілька фільмів у 4K через вашу мережу, якість ваших відеодзвінків різко погіршиться.
Щоб виявити небажані підключення, використовуйте інструменти на кшталт Wireless Network Watcher, які показують усі пристрої, під'єднані до вашої мережі. Деякі роутери також мають вбудований аналізатор трафіку, який відображає, які пристрої споживають найбільшу кількість даних.
Якщо ви виявили "загарбника", обов'язково захистіть мережу сильним паролем і встановіть протокол безпеки WPA2 або WPA3, оскільки WEP давно вважається ненадійним і легко зламується.
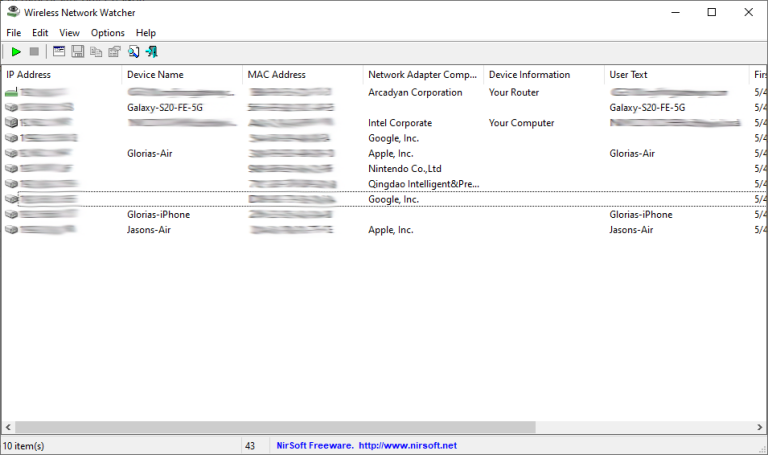
Відлякайте зловмисників, які крадуть ваш Wi-Fi (фото: NirSoft)
Керуйте якістю з'єднання (QoS)
Сучасні роутери часто мають функцію Quality of Service (QoS), яка дає змогу обмежувати обсяг трафіку для певних додатків. QoS можна знайти в розділі розширених налаштувань в інтерфейсі адміністратора роутера.
Наприклад, ви можете налаштувати пріоритет для відеодзвінків, щоб вони мали більший доступ до інтернету порівняно із завантаженням файлів. Це дасть вам змогу уникнути обривів зв'язку під час дзвінків, навіть якщо хтось паралельно завантажує великий файл із Dropbox.
Деякі роутери навіть пропонують готові налаштування одним кліком, як-от мультимедійний або ігровий режим, щоб ви були впевнені, що ці програми отримають пріоритет.
Якщо ви стрімите ігри та ділите мережу з іншими користувачами, налаштування QoS може істотно поліпшити ваше інтернет-з'єднання.
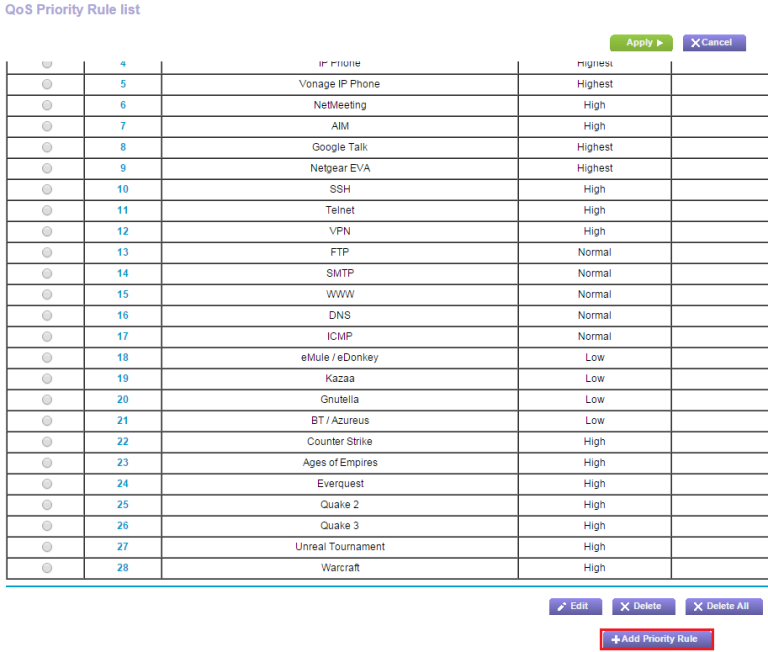
Керуйте якістю з'єднання (фото: PCMag)
Замініть антену
Якщо ваш роутер використовує внутрішню антену, варто подумати про додавання зовнішньої, оскільки вона зазвичай забезпечує більш потужний сигнал. Можливо, ваш роутер спочатку постачався з антенами, які можна прикріпити самостійно. Але якщо їх не було або вони давно загубилися, багато виробників роутерів продають зовнішні антени окремо.
Ви можете вибрати між всеспрямованими антенами, які відправляють сигнал на всі боки, або спрямованими антенами, які концентрують сигнал в одному конкретному напрямку.
Більшість вбудованих антен є всеспрямованими, тому, якщо ви плануєте купити зовнішню антену, переконайтеся, що вона позначена як "посилена" (high-gain), щоб дійсно помітити різницю.
Однак спрямована антена часто виявляється більш ефективним рішенням, оскільки малоймовірно, що слабкий сигнал є у всіх напрямках. Направте зовнішню антену в бік зони з поганим сигналом, і вона поліпшить покриття в цьому місці.

Зовнішня антена забезпечує більш потужний сигнал (фото: TP-Link)
Оновіть застаріле обладнання
Навіть якщо ви хочете отримати максимум від свого поточного обладнання, на старих пристроях домогтися високої продуктивності неможливо. Якщо ваш роутер був куплений кілька років тому, цілком імовірно, що він використовує застарілу версію Wi-Fi.
Старі роутери можуть обмежувати швидкість з'єднання і мати менший радіус дії. Наприклад, максимальна пропускна здатність для стандарту 802.11g (Wi-Fi 3) становить лише 54 Мбіт/с, тоді як 802.11n (Wi-Fi 4) підтримує до 300 Мбіт/с.
Усі вищезазначені налаштування допоможуть лише в обмеженій мірі, якщо у вас застаріла модель.
Якщо ви перейдете на роутер з підтримкою Wi-Fi 6, ви теоретично зможете досягти швидкості до 10 Гбіт/с. А роутери Wi-Fi 6E мають доступ до ще більшого діапазону частот, що забезпечує краще покриття і продуктивність.
Крім того, сучасні роутери пропонують такі функції, як QoS (управління якістю з'єднання), а також більш ефективний вибір каналів та інтелектуальний розподіл діапазонів для пристроїв, що підтримують 5GHz.
Деякі нові роутери також оснащені технологією MU-MIMO (Multi User - Multiple Input Multiple Output), як, наприклад, модель TP-Link Archer AX11000. Ця технологія дає змогу роутеру одночасно відправляти й отримувати кілька потоків даних на різні пристрої без зниження швидкості. Однак для використання MU-MIMO пристрої також повинні підтримувати цей стандарт.
Однак навіть якщо ваш роутер новий, у вас можуть бути старі пристрої, які підтримують застарілі стандарти Wi-Fi. Наприклад, якщо ви купили комп'ютер за останні 10 років, він, найімовірніше, підтримує адаптер 802.11ac. Але що старший пристрій, то менша ймовірність, що він буде сумісний із сучасними технологіями.
Якщо ваші пристрої не підтримують нові стандарти, можна купити зовнішній Wi-Fi адаптер, щоб поліпшити з'єднання. Це дасть вам змогу використовувати переваги нових технологій без необхідності повністю замінювати комп'ютер.
Розширте зону покриття за допомогою підсилювача сигналу або Mesh Wi-Fi
Якщо всі перераховані вище поради не допомогли, можливо, ваше житло занадто велике, щоб один роутер міг забезпечити якісний сигнал всюди. Маршрутизатору може бути складно "обійти" кути і проникнути через стіни. У такому разі вам знадобиться інше рішення для розширення зони покриття Wi-Fi: підсилювач сигналу (range extender) або система Mesh Wi-Fi.
Підсилювач сигналу
Підсилювачі сигналу приймають сигнал від вашого роутера, а потім ретранслюють його на ваші пристрої і назад. Таким чином, ви отримуєте недороге рішення, яке працює як ретранслятор, збільшуючи радіус дії бездротового роутера. Однак такі пристрої не завжди ефективні і часто поступаються Mesh Wi-Fi системам.
Mesh Wi-Fi система
На відміну від простих ретрансляторів, Mesh системи замінюють ваш поточний роутер повністю. Кілька модулів працюють разом, щоб розумно направляти трафік до вашого модему, створюючи єдину Wi-Fi мережу, яка покриває весь ваш простір.
Під час встановлення Mesh точок важливо дотримуватися правил розміщення: один модуль під'єднується до вашого модему, а решта модулів мають перебувати на достатній відстані один від одного, щоб приймати стабільний сигнал і розширювати покриття в зонах зі слабким сигналом.
Однак варто враховувати, що навіть з Mesh-системою може спостерігатися невелика втрата швидкості в найдальших точках будинку, особливо якщо сигналу доводиться "стрибати" між кількома вузлами. Щоб мінімізувати такі втрати, краще розмістити головний модуль у центрі будинку.

Підсилювач Wi-Fi (фото: Amazon)
Ми також писали про прості лайфхаки, за допомогою яких можна захистити свій ПК від загроз під час підключення до Wi-Fi.
А ще у нас є матеріал про три найкращі роутери, які зроблять ваш домашній Wi-Fi швидшим.

