Топ-5 прихованих та корисних дій в Excel, які сильно спростять вам життя
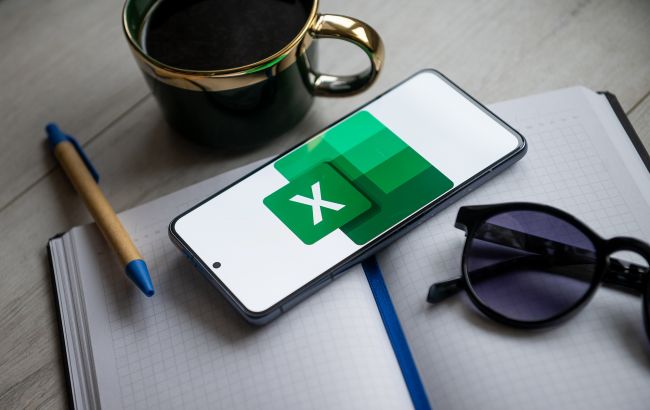 Відкрийте для себе нові можливості Excel із цими 5 функціями (фото: Getty Images)
Відкрийте для себе нові можливості Excel із цими 5 функціями (фото: Getty Images)
Microsoft Excel - це не просто таблиці та формули, а потужний інструмент, який може суттєво спростити вашу роботу, якщо знати приховані можливості.
Про 5 корисних дій в Excel, які допоможуть вивести вашу продуктивність на новий рівень, розповідає РБК-Україна (проект Styler) із посиланням на сайт із вивчення Microsoft Excel XelPlus.
Використання закладок для навігації в Excel
Ми всі стали залежними від використання закладок у наших улюблених веб-браузерах. Маючи можливість миттєво переходити на сайт, не обтяжуючи себе запам'ятовуванням точної веб-адреси.
Excel має таку саму можливість. Одним клацанням миші ми можемо перенестися до найважливіших місць у нашій робочій книзі.
Якщо говорити повністю, то Excel немає функції "закладки", але ми можемо перепрофілювати існуючу функцію для вирішення того ж завдання. Ця функція - Поле імені.

Поле імені (фото: XelPlus)
Поле імені, розташоване у верхньому лівому куті робочого листа, надає безліч корисних функцій, таких як:
- Відображення адреси поточного обраного осередку
- Перейти до розташування комірки
- Перейти до офіційної таблиці Excel
- Виділити цілий стовпець або рядок осередків
- Виділити діапазон осередків
- Присвоїти імена окремим осередкам або діапазонам осередків
- Забезпечити миттєвий вибір іменованих окремих осередків або діапазонів осередків
Саме ці два останні пункти дозволять нам "відзначати" важливі місця у робочій книзі.
Процес додавання до закладок:
- Виберіть комірку, яка містить важливу інформацію, що часто відвідується
- Клацніть у полі імені (це пофарбує адресу, що відображається в даний момент, в синій колір)
- Видаліть (або натисніть клавішу backspace) поточну інформацію
- Введіть назву закладки
- Натисніть клавішу Enter
Останній крок, натиснувши Enter, дуже важливий. Багато новачків роблять помилку, натискаючи іншу комірку або кнопку на стрічці після виконання 4-го кроку. Якщо ви не натиснете клавішу Enter, запис буде скасовано.
Існує кілька обмежень на найменування:
- Жодні два осередки (або діапазону) не можуть мати однакове ім'я
- Ім'я повинне починатися з літери (але може містити цифри)
- Пробіли в імені не допускаються (але можна використовувати символ підкреслення для імітації пробілу)
- Щоб використати закладку, клацніть невелику стрілку вниз праворуч від поля імені, щоб відобразити список іменованих діапазонів.
Якщо вам потрібно керувати своїми "закладками", виберіть Формули (вкладка) - Певні імена (група) - Менеджер імен. Відкриється діалогове вікно, в якому ви зможете додавати, змінювати або видаляти іменовані діапазони.




Як використовувати закладку "Поле імені" (фото: XelPlus)
Аналізуйте дані для миттєвої появи ідей
Цей наступний спосіб економії часу раніше був відомий як "Ідеї", але нещодавно був перейменований на "Аналіз даних". Ця функція доступна користувачам Microsoft 365 та використовує можливості штучного інтелекту.
Припустимо, ви щойно отримали наступний набір даних. У вас є дані про продаж за 12 місяців, і ви хочете створити звіт, що відображатиме 5 продуктів із найнижчим рейтингом за весь період. Цей звіт можна зробити в 2 кліки.
- Функція "Аналіз даних" розташована у правій частині стрічки "Головна"
- Відкриється панель "Аналіз даних", на якій для перегляду буде представлено кілька пропонованих звітів
- Оскільки наше питання є досить конкретним, ми можемо ввести його в поле “Задайте питання про свої дані” у верхній частині панелі
- Якщо ви задоволені результатом, натисніть кнопку "Вставити зведену таблицю", щоб створити зведену таблицю на новому аркуші






Аналіз даних (фото: XelPlus)
Прогнозування в один клік
Прогнозування - обов'язкова навичка при роботі з даними про продаж або доходи. Інструмент "Аркуш прогнозу" з'явився в Excel 2016 і знаходиться в групі "Прогноз" на стрічці "Дані"
Щоб використати інструмент "Аркуш прогнозу", виберіть діапазон комірок, що містить дати та історичні дані про продаж (CTRL-A), а потім натисніть кнопку "Аркуш прогнозу"
Майбутні продажі прогнозуються з урахуванням сезонної поведінки. Ми також бачимо лінії для верхньої та нижньої меж очікуваної поведінки.
Закінчення періоду прогнозування можна скоригувати разом з іншими параметрами, такими як рівень достовірності, сезонність та обробка даних, що дублюються.




Прогнозування (фото: XelPlus)
Інструмент швидкого аналізу Excel
Інструмент швидкого аналізу Excel дозволяє форматувати, будувати діаграми і розраховувати складні сценарії наборів даних одним клацанням миші.
Встановивши курсор у діапазоні даних, натисніть CTRL-A , щоб виділити дані, а потім натисніть CTRL-Q, щоб активувати інструмент швидкого аналізу.
Звідси ви можете одним клацанням миші виконати такі завдання:
- Форматування - застосовуйте умовне форматування на основі правил “зверху/знизу” або відсотків, гістограм, колірних шкал, наборів значків тощо
- Діаграми - створюйте різноманітні діаграми на основі аналізу даних
- Підсумки - створюйте підсумки, середні значення чи підрахунки у рядках та стовпцях
- Таблиці - створення таблиць даних Excel чи зведених таблиць
- Спарклайни - додайте до осередків спарклайни (міні-діаграми на основі осередків), які відображають лінії, стовпці або інформацію про виграші/програші
Будь-яку з цих опцій можна попередньо переглянути, просто навівши покажчик миші на неї.
Оскільки результати є продуктами існуючих функцій Excel (наприклад, умовного форматування, діаграм, формул, зведених таблиць тощо), будь-які результати можна змінювати та налаштовувати, використовуючи наявні у вас навички у цих галузях.
Функції швидкого аналізу можна накладати один на одного, створюючи візуально захоплюючі звіти, на створення яких більшість користувачів подумає, що ви витратили години.



Інструмент швидкого аналізу Excel (фото: XelPlus)
Power Query (максимальна економія часу)
Power Query може використовувати будь-хто, хто працює з даними: у будь-якому форматі та для будь-яких цілей.
Якщо вам коли-небудь знадобиться перенести дані до Excel із зовнішніх джерел (наприклад, текстових файлів з роздільниками, інших файлів Excel, PDF-файлів, баз даних, веб-сайтів, папок тощо), а потім виправити або очистити дані, Power Query стане для вас ідеальним інструментом для економії часу.
Power Query знаходиться на вкладці "Дані" ліворуч у групі під назвою "Отримати і перетворити".
Звідси можна створити запит для імпорту даних з десятків різних джерел даних.
Power Query може виконувати разючу кількість дій за лічені секунди, на що знадобилися б роки вивчення та практики з використанням традиційних інструментів Excel.
Дії Power Query:
- Створення зведених таблиць
- Об'єднання таблиць
- Виконання складних операцій пошуку
- Поділ даних
- Об'єднання даних
- Написання формул агрегації
- Угруповання даних
- Скасування згортання даних
- Коригування дат
І найдивовижніша частина Power Query - це можливість його повторного використання. Функція записує всі перетворення, які ви виконуєте в джерелі даних, і перетворює їх на повторюваний код.
Не хвилюйтеся: вам ніколи не доведеться заглядати в нього, якщо ви цього не хочете, але саме цей код дозволить вам натискати кнопку щоразу, коли ваші дані зміняться, і обробляти нові за лічені секунди, так само, як ви це робили, коли спочатку очищали їх.


Power Query (фото: XelPlus)
У нас також є матеріал про 16 прихованих можливостей Google Docs, які покращать вашу роботу з текстами.
А ще ми писали про різницю між Excel та Google Таблиці, і яку програму найкраще вибрати для роботи.
