Що робити, якщо завис комп'ютер: способи усунення несправностей
 Як виправити комп'ютер, що завис: способи усунення несправностей (ілюстративне фото: Freepik)
Як виправити комп'ютер, що завис: способи усунення несправностей (ілюстративне фото: Freepik)
Якщо ви користуєтесь особистим комп'ютером або робочим ноутбуком, екрани, що зависли, завжди з'являються в самий невідповідний момент. На щастя, існує безліч різних засобів, які допоможуть вам мінімізувати час простою і якнайшвидше повернутися до роботи, якщо ваш комп'ютер завис.
Про це пише РБК-Україна (проект Styler) із посиланням на сайт Electric AI.
Примусово закрити програми, що зависли
Перший і найпростіший варіант - закрити комп'ютерні програми, що зависли. На пристрої Windows одночасно натисніть кнопки "Control", "Alt" і "Delete" або "Control", "Shift" та "Escape", щоб відкрити диспетчер завдань.
Виберіть програму, що не відповідає, і натисніть "Завершити завдання". Ви також можете натиснути "Alt" та "F4", щоб швидше закрити активне в даний момент вікно або програму.
На Mac натисніть "Command", "Option" та "Escape", щоб відкрити вікно "Примусове завершення". Виберіть програму, що не відповідає, і натисніть кнопку "Примусове завершення". Якщо це не спрацює, спробуйте примусово закрити інші програми.
Інший варіант - закрити програми через Монітор активності (в меню "Finder", далі "Програми" та "Утиліти"), який відображає все, що зараз працює на вашому Mac.
Корисна порада: на пристроях Windows і Mac розгляньте можливість остаточного видалення всіх програм, які регулярно викликають зависання комп'ютера.
Перезапустіть провідник у Windows
На пристроях з Windows користувачі також можуть спробувати перезапустити Провідник (що раніше називався Провідником Windows). Як згадувалося вище, почніть із відкриття диспетчера завдань. Натисніть "Докладніше" та знайдіть вкладку "Процеси". Перейдіть, поки не знайдете Провідник, виберіть його та натисніть "Завершити завдання".
Перезавантажте комп'ютер, що завис
Якщо комп'ютер з Windows повністю завис і "Control", "Alt" і "Delete" не працює, виконайте повне перезавантаження, утримуючи кнопку живлення, доки комп'ютер не вимкнеться. Зачекайте кілька секунд, перш ніж увімкнути комп'ютер.
Якщо комп'ютер продовжує зависати після перезавантаження, спробуйте перезавантажитись у безпечному режимі, кілька разів натиснувши клавішу F8.
Якщо ви використовуєте Mac, вам потрібно натиснути та утримувати кнопки "Command", "Control", "Power". Утримуйте їх одночасно, доки комп'ютер не вимкнеться. Після вимкнення відпустіть кнопки на кілька секунд, а потім натисніть кнопку живлення, щоб знову запустити комп'ютер.
Порада: Збережіть наведене нижче зображення клавіш, які потрібно натиснути, щоб розблокувати комп'ютер. Поєднання клавіш підходить для користувачів Mac та ПК.
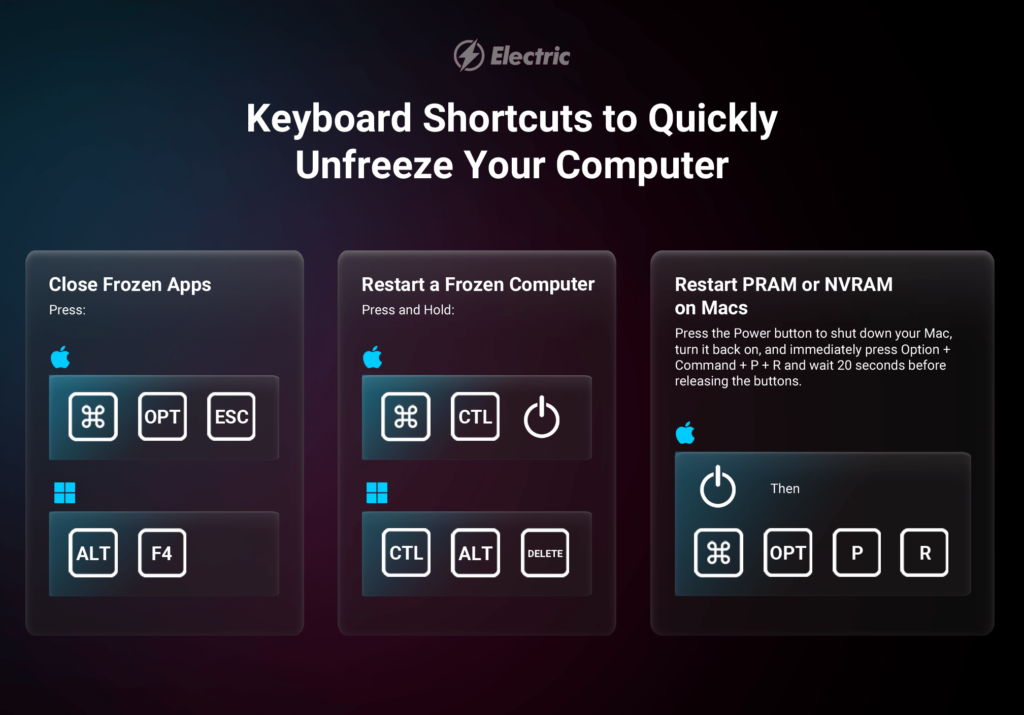 Які кнопки потрібно натискати, щоб розблокувати комп'ютер (фото: Electric AI)
Які кнопки потрібно натискати, щоб розблокувати комп'ютер (фото: Electric AI)
Перевірте обладнання
Двічі перевірте правильність підключення всього обладнання на випадок, якщо проблема з кабелями або периферійними пристроями, наприклад, розряджена батарея клавіатури або зависла/зламана миша, призводить до зависання комп'ютера.
Рекомендується перевірити вентилятор комп'ютера. Через надмірне нагрівання пристрій може перестати відповідати на запити. Найкраще зберігати комп'ютер у добре провітрюваному приміщенні.
Перевірте наявність оновлень
Якщо ваш комп'ютер працює повільно або екран часто зависає, це може бути пов'язане зі застарілим програмним забезпеченням або невстановленими оновленнями. Зайдіть у налаштування комп'ютера та інсталюйте всі доступні оновлення, а потім перезавантажте комп'ютер.
Видаліть програми, які не використовуються
Якщо ваш комп'ютер часто зависає, це може бути пов'язане з нестачею доступного місця для зберігання даних. Один із способів знизити навантаження на ваш пристрій - видалити всі програми, які ви не використовуєте.
Зайдіть до панелі керування комп'ютера та знайдіть "Програми та компоненти" (Windows) або "Програми" (Mac). Виберіть програми, які потрібно видалити, і дотримуйтесь інструкцій, щоб завершити процес. Якщо ваш комп'ютер регулярно зависає під час використання певної програми, можливо, настав час видалити її та знайти альтернативу.
Проскануйте на наявність шкідливих програм та вірусів
Іншою потенційною причиною зависання комп'ютерів є наявність шкідливих програм чи вірусів. Проскануйте свій комп'ютер, щоб перевірити наявність вірусів, які викликають проблему. Комп'ютери Mac і Windows мають параметри сканування у налаштуваннях безпеки. Ви можете використовувати безкоштовний інструмент Malwarebytes.
Перезапустіть PRAM або NVRAM на Mac
Пам'ять з довільним доступом до параметрів (PRAM) або, у новіших моделях, енергонезалежна пам'ять з довільним доступом (NVRAM) іноді може викликати проблеми на пристроях Mac.
Якщо у вас виникли проблеми з роздільною здатністю екрана, регулятором гучності, поведінкою миші або появою знака запитання при запуску, спробуйте скинути PRAM або NVRAM.
Просто вимкніть Mac, увімкніть його знову і відразу ж натисніть "Option", "Command", "P" і "R". Зачекайте 20 секунд, перш ніж відпустити ці кнопки, і дочекайтеся перезавантаження пристрою.
Очистіть кеш та тимчасові файли
Кеш і тимчасові файли можуть згодом накопичуватися та займати цінне місце на вашому комп'ютері. Як і програми, що не використовуються, очищення цих файлів може підвищити швидкість роботи вашого пристрою і знизити ймовірність зависання екрана комп'ютера.
Майте на увазі, що очищення кеша або файлів cookie зменшить відстеження, але, швидше за все, також призведе до виходу з веб-сайтів, на які ви маєте доступ. Цей крок має вирішальне значення, якщо пристрій виходить з ладу, коли веб-сторінки зависають або перестають відповідати на запити.
Як очистити кеш
Google Chrome
Відкрийте меню Chrome (три точки у верхньому правому куті браузера) і виберіть "Очистити дані перегляду". Control+Shift+Delete також відкриє це вікно за допомогою браузера. Встановіть прапорець для кешованих зображень та файлів, потім натисніть "Очистити дані".
Firefox
Натисніть кнопку з трьома смужками у верхньому правому куті браузера. Виберіть "Налаштування", потім "Конфіденційність та безпека", далі "Файли cookie та дані сайту". Виберіть "Очистити дані", перевірте, чи встановлено прапорець для кешованого веб-вмісту, а потім натисніть "Очистити".
Safari
У верхньому лівому куті браузера виберіть Safari, потім "Налаштування". На вкладці "Конфіденційність" виберіть кнопку "Керування даними веб-сайту", яка знаходиться поруч із даними веб-сайту. Потім натисніть "Розробка" у рядку меню Mac та виберіть "Очистити кеш".
Що викликає зависання комп'ютера
Апаратне забезпечення
Пошкоджені жорсткі диски, карти пам'яті та з'єднання можуть призвести до зависання комп'ютера. Перегрів - ще одна поширена проблема з обладнанням, яке слід перевірити.
Програмне забезпечення
Застарілі або несумісні програми можуть призвести до зависання пристроїв або програм.
Пам'ять
Якщо на вашому пристрої закінчується сховище, одним із перших індикаторів є зависання екрана.
Драйвери
Драйвери дозволяють вашому пристрою та операційній системі взаємодіяти. Несправний або пошкоджений драйвер може перешкодити роботі вашого пристрою.
Шкідливе ПЗ
Комп'ютер може вказувати на те, що ваш пристрій заражений шкідливим програмним забезпеченням або вірусом.
Раніше ми писали, що Apple розробляє продукт, який може змінити індустрію ПК.
А ще у нас є матеріал про 10 найкращих безкоштовних інструментів для видалення вірусів з вашого ПК.
