Працюйте ефективніше та комфортніше. 6 корисних функцій MacBook, про які ви могли не знати
 6 цікавих функцій macOS, про які ви, ймовірно, не знали (фото: Pexels)
6 цікавих функцій macOS, про які ви, ймовірно, не знали (фото: Pexels)
Операційна система Mac, macOS, має безліч функцій, але ви використовуєте лише малу їх частину. Звичайно є багато видимих опцій, з якими ви можете бути знайомі. Але "під капотом", приховані глибоко в Системних налаштуваннях, є багато корисних функцій, про які ви можете навіть не підозрювати.
Про це пише РБК-Україна (проект Styler) із посиланням на сайт Intego, який спеціалізується на розробці антивірусного та іншого захисного програмного забезпечення для користувачів Mac та Windows.
Масштабування екрану на Mac
Можливо, ви знаєте, що у багатьох програмах можна збільшити розмір шрифту, утримуючи клавішу Command і натиснувши клавішу зі знаком "рівно". Зменшити розмір шрифту можна, натиснувши Command "-" (клавіша мінус або дефіс).

Клавіша Command (фото: Linkedin)
Але чи знаєте ви, що можна масштабувати весь екран? Це корисно, якщо вам потрібно тимчасово побачити щось дрібне, і ви не хочете використовувати стандартне керування масштабуванням. Це також може стати в нагоді при демонстрації екрану зібраній аудиторії, щоб усі могли бачити, що ви показуєте.
У налаштуваннях доступності macOS прихована корисна функція масштабування всього екрана. Перейдіть до Системні налаштування, потім Універсальний доступ, потім у розділі "Зір" натисніть "Масштаб".
Є варіанти масштабування екрана за допомогою клавіш, жестів трекпада або за допомогою прокручування з клавішею-модифікатором. Таким чином, якщо ви натиснете клавішу Control і прокрутите вгору, екран збільшиться. Якщо затисните клавішу Control і прокрутите вниз, він зменшиться.

Функція масштабування на macOs (фото: Intego)
Фонові звуки для створення атмосфери
Деякі люди вважають за краще працювати в тиші, але для багатьох наявність легких фонових звуків може стати джерелом розслаблення. Можливо вам подобається слухати шум дощу, океану, струмка або просто білий шум.
Перейдіть до Системні налаштування, далі Універсальний доступ, потім у розділі "Слух" натисніть "Звук". Перейдіть донизу, поки не знайдете пункт "Фонові звуки". Apple заявляє, що ці звуки можуть "допомогти вам зосередитися, заспокоїтися чи відпочити".
Якщо вам хочеться більшого, і у вас є ідписка Apple Music, пошукайте "звуки природи". Ви знайдете сотні записів, які ви зможете програвати.
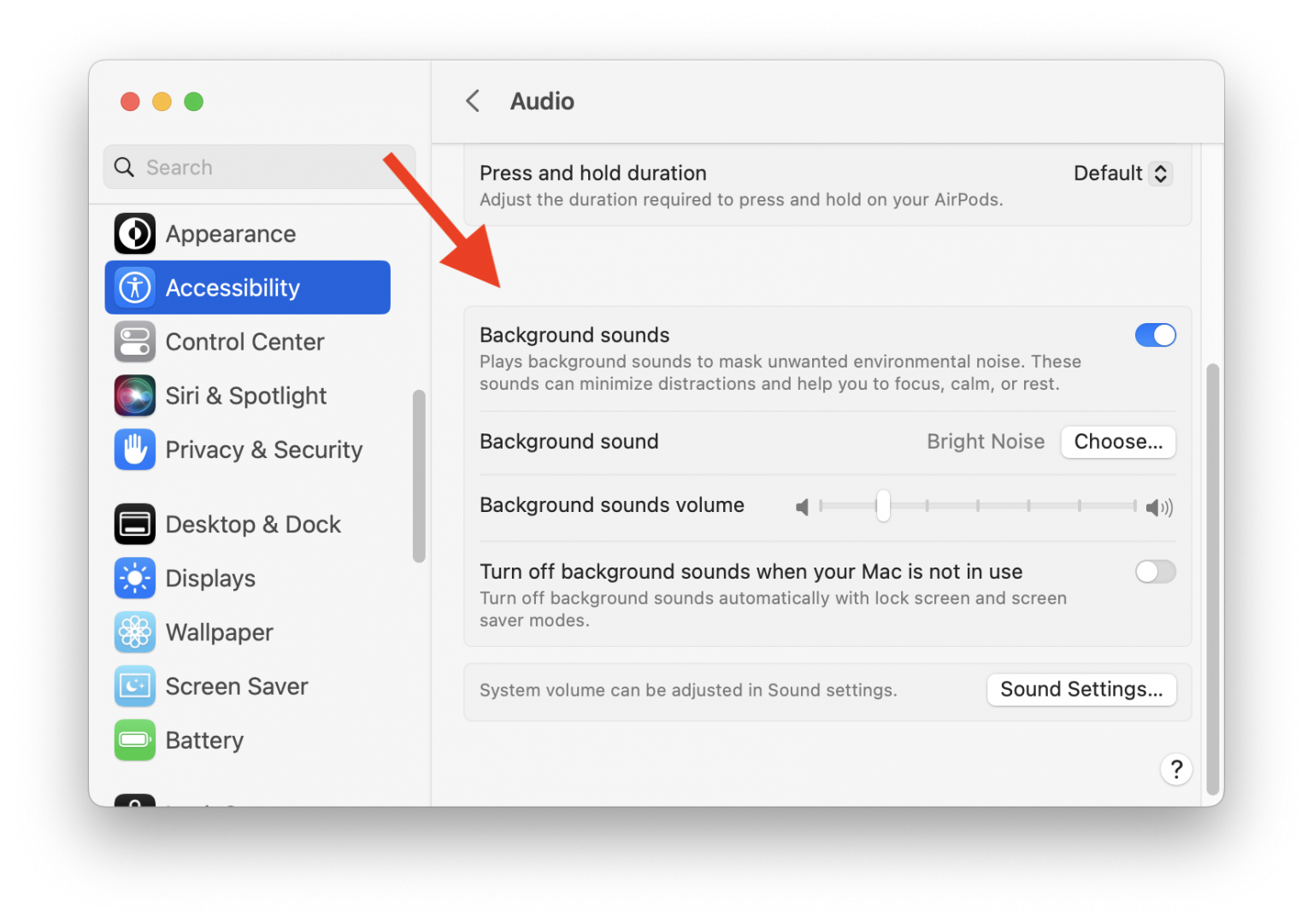
Використовуйте фонові звуки для створення атмосфери (фото: Intego)
Голосовий набір на Mac
Ви можете увімкнути цю функцію в Системних налаштуваннях, далі в "Клавіатура". Перейдіть до розділу "Диктування" та увімкніть цю опцію. При подвійному натисканні вибраної клавіші швидкого доступу для початку диктування з'являється невелике спливаюче вікно з мікрофоном, поки ви диктуєте.
Тепер, коли ви говорите, ваш Mac перетворює ваші слова в текст у будь-якому додатку, який ви використовуєте.
Зверніть увагу, що вам потрібно вимовляти слова для розділових знаків, таких як "кома", "точка", "лапка-відкриваюча" і "лапка-закриваюча". Щоб зупинити диктування, натисніть будь-яку клавішу на клавіатурі.
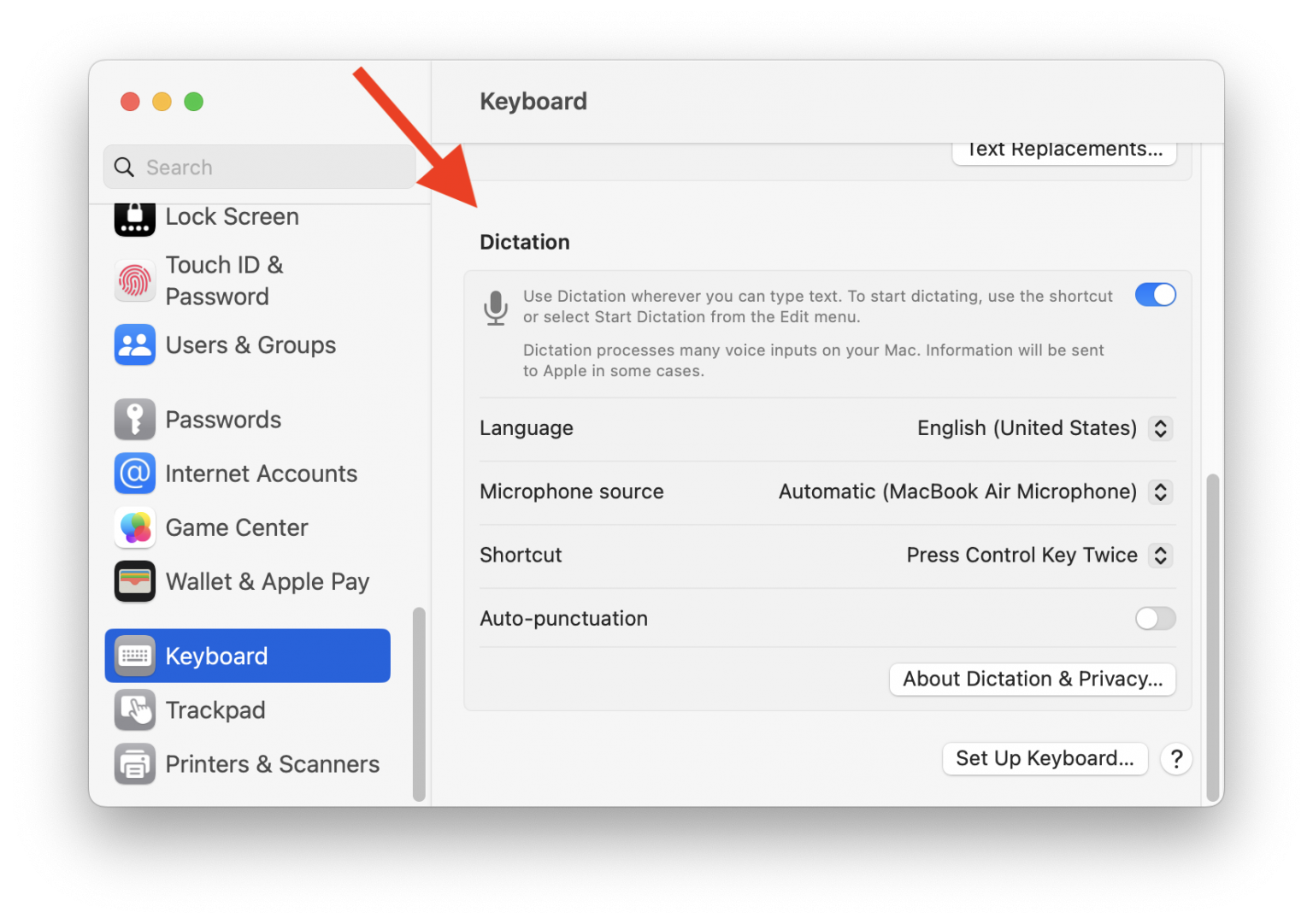
Поговоріть зі своїм Mac ( фото: Intego)
Спалах екрана під час звукового сповіщення
Звукові оповіщення повідомляють про те, що на вашому Mac щось не так. Вони чудово підходять для тихої обстановки, але якщо ви любите слухати музику під час роботи на Mac або відключили звук, ви можете їх не почути.
Щоб активувати опцію, перейдіть до Системні налаштування, потім Універсальний доступ, далі "Звук". Ця функція дозволяє екрану спалахувати у разі виникнення звукового оповіщення.
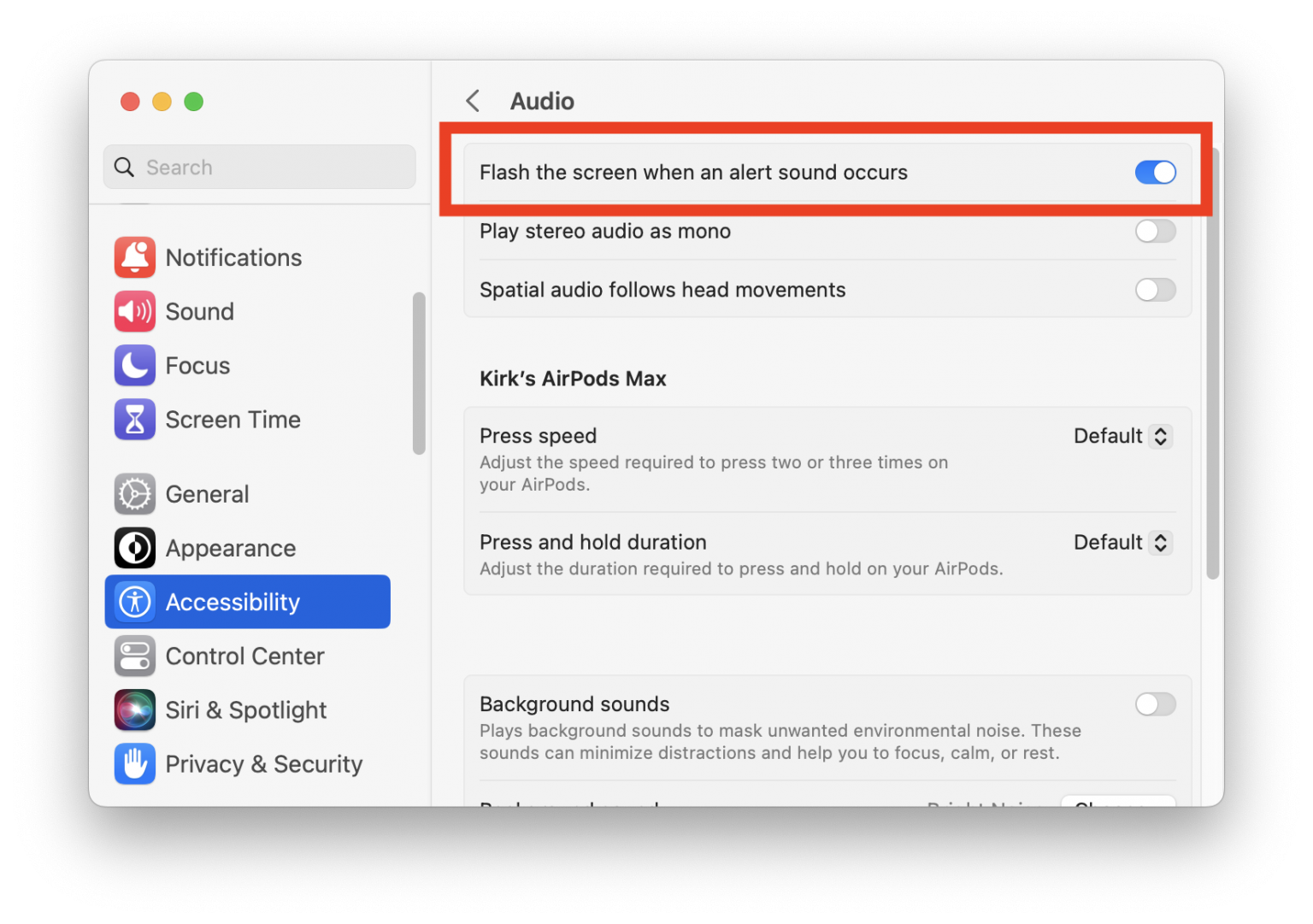
Спалах екрана під час звукового сповіщення ( фото: Intego)
Струсіть вказівник миші, щоб знайти його
Якщо у вас великий екран, а курсор миші маленький, іноді його буває складно знайти. Ви можете рухати мишею чи пальцями по трекпаду, але він все одно не виділяється.
Існує відмінна функція універсального доступу, що дозволяє збільшити покажчик миші при його трясці (або швидкому русі пальцем вперед-назад по трекпаду).
Перейдіть до Універсального доступу, далі Екран, а потім прокрутіть вниз до розділу "Покажчик". Увімкніть цю функцію, а потім спробуйте її: ви побачите, як вказівник миші стане величезним при його "потряхуванні".
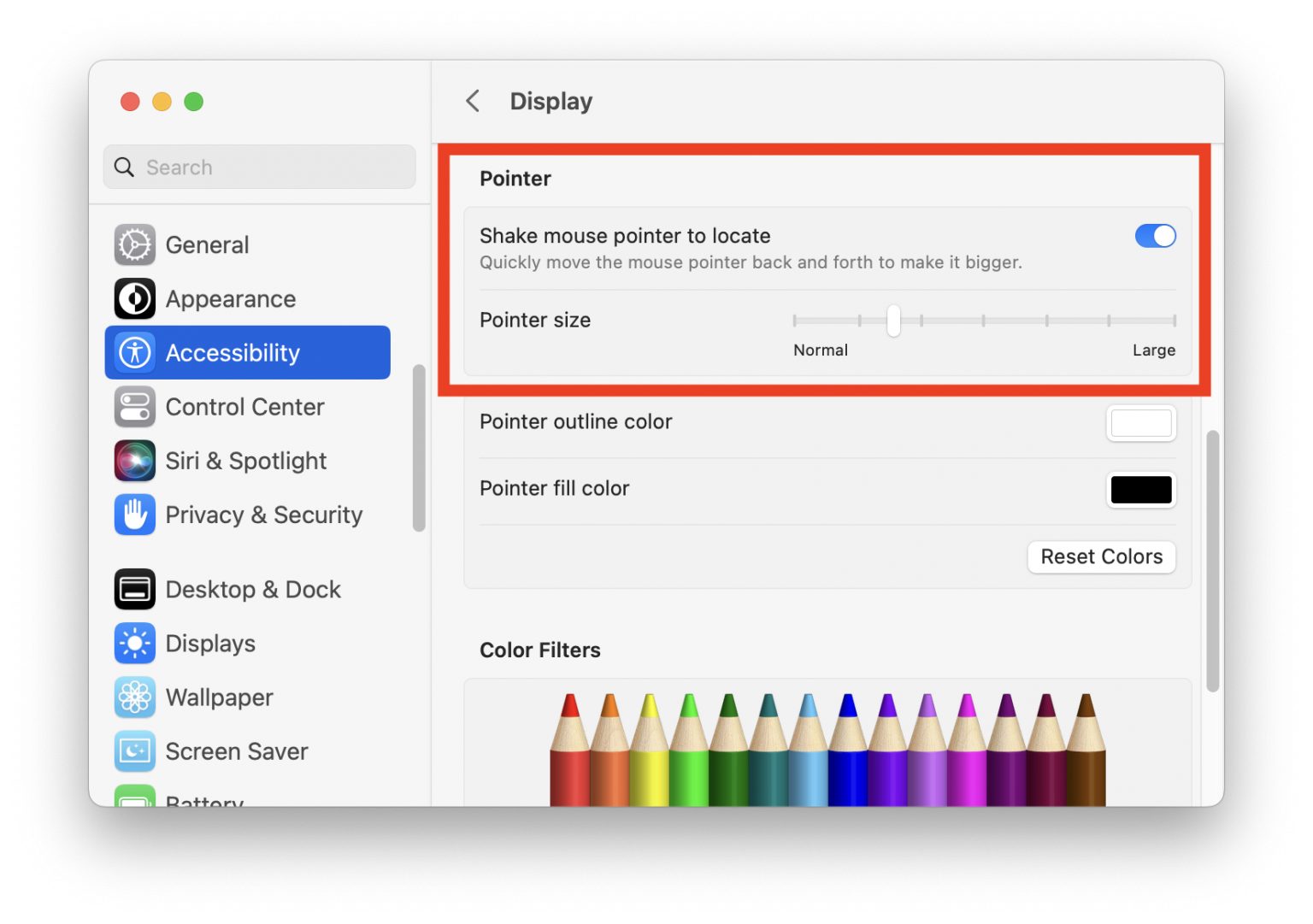
Як струсити вказівник миші для його виявлення ( фото: Intego)
Розблокуйте свій Mac за допомогою Apple Watch
Ви завжди повинні блокувати Mac, коли не користуєтеся ним. Найкраще налаштувати його так, щоб щоразу при розблокуванні був потрібний пароль (або використання Touch ID), а затримка запиту пароля була миттєвою. Тобто, розблокування неможливе без введення пароля.
Це можна налаштувати в Системних налаштуваннях, далі Екран блокування, знайшовши параметр "Вимагати пароль після...".
Однак постійне введення пароля може дратувати, особливо якщо він довгий і надійний. Якщо у вас Mac з Touch ID, розблокувати його можна одним торканням пальця. Але якщо у Mac немає Touch ID, а у вас є Apple Watch, ви можете налаштувати розблокування Mac за допомогою годинника.
Перейдіть до Системні налаштування, потім "Touch ID та пароль". Якщо у вас є Apple Watch, і ви увійшли на них тим же Apple ID, що і на Mac, ви побачите налаштування, що дозволяє розблокувати Mac за допомогою Apple Watch.
Увімкнувши його, при наступному розблокуванні Mac достатньо просто натиснути будь-яку клавішу на клавіатурі. Ноутбук зв'яжеться з Apple Watch, щоб підтвердити їхню близькість та розблокування, а потім розблокується сам.
Однак є важливе застереження: ваш Mac може розблокуватись, якщо хтось інший спробує розблокувати його в безпосередній близькості. Тому не вмикайте це налаштування, якщо ви знаходитесь в оточенні інших людей, наприклад, в офісі.
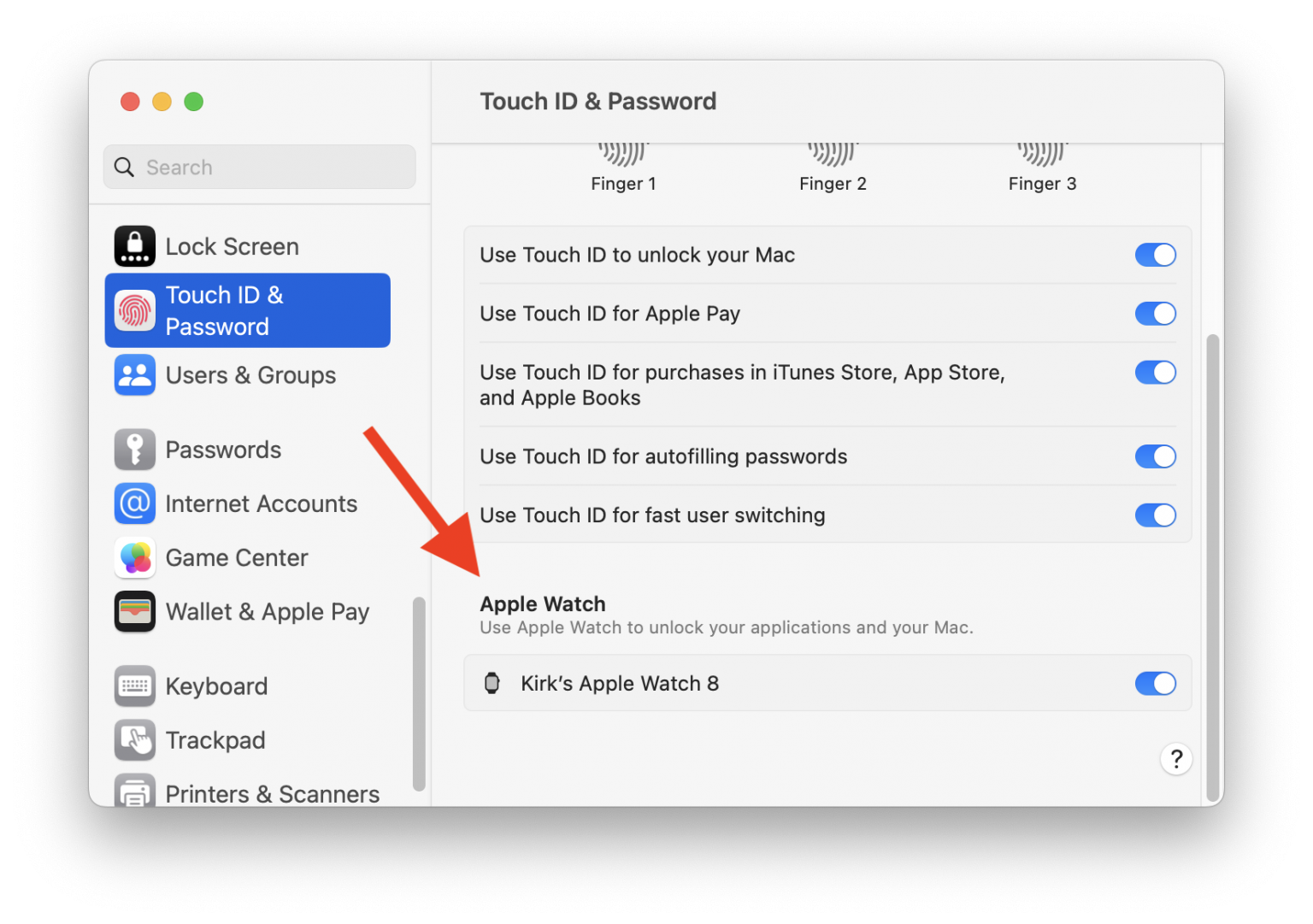
Як розблокувати Mac за допомогою Apple Watch ( фото: Intego)
У нас також є матеріал про прості способи створити динамічні шпалери для Mac.
А ще ми писали про 6 основних моментів про майбутні складні MacBook від Apple, які потрібно знати.
