Пошта ломиться від листів? 7 зрозумілих та ефективних способів звільнити місце у Gmail
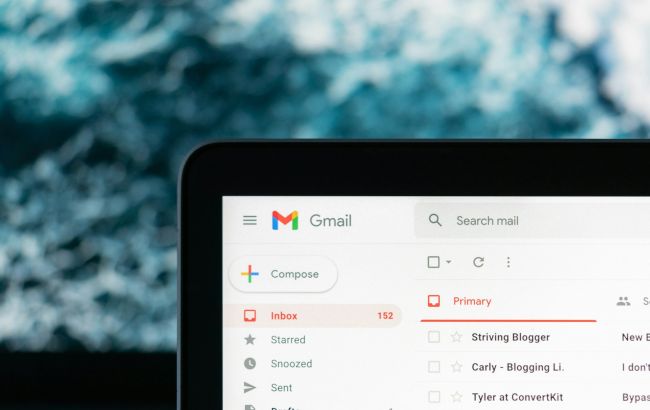 Як назавжди попрощатися з переповненою поштовою скринькою (фото: Unsplash)
Як назавжди попрощатися з переповненою поштовою скринькою (фото: Unsplash)
Коли місце на обліковому записі Gmail добігає кінця, працювати з поштою стає незручно, і виникає ризик пропустити важливі повідомлення. На щастя, існують прості та ефективні способи розчистити місце у поштовій скриньці, не втрачаючи при цьому потрібну інформацію.
Про це пише РБК-Україна (проект Styler) з посиланням на сайт Technology Personalized, який спеціалізується на технологічній тематиці.
Видаліть старі або непрочитані листи
Непрочитані або небажані листи не займають багато місця в сховищі в порівнянні з іншими програмами Google, але у більшості з нас сотні, якщо не тисячі листів просто лежать у наших поштових скриньках, багато з яких є спамом, маркетинговими листами або непрочитаними.
Видалення цих листів може заощадити трохи місця. Існує багато способів прибрати ваші листи, але будьте обережні і не видаляйте важливі, тому що відновити лист після його видалення з кошика може бути складно.
Видаляти листи на Gmail просто. Ви можете вибрати всі листи та натиснути на значок кошика, щоб видалити їх. Однак це не рекомендується, оскільки це може призвести до видалення важливих листів.
Як масово видалити листи з Gmail на ПК
- Перейдіть на Gmail.com і увійдіть до свого облікового запису Google
- Натисніть на поле "Вибрати" і відфільтруйте електронного листа відповідно до ваших уподобань
- Ви також можете сортувати листи за допомогою різних ключових слів. Наприклад, from: , to: , subject: , has: , is: та інші
- Тепер натисніть на значок "Видалити" (підтвердження не буде), і ваші листи будуть переміщені в кошик. Зробіть це для всіх небажаних листів
- Щоб заощадити місце та повністю видалити листи, натисніть "Ще" на бічній панелі, виберіть "Кошик"
- Знову виберіть усі листи та натисніть “Видалити назавжди”. Всі ваші листи з кошика будуть видалені





Як масово видалити листи з Gmail на ПК (Фото: Technology Personalized)
Як видалити листи з додатка Gmail на смартфоні
На відміну від настільного комп'ютера, Gmail не підтримує фільтри. Однак, ви можете використовувати певні ключові слова для фільтрації листів.
Щоб відфільтрувати непрочитані листи, можна використовувати is: unread. Аналогічно, якщо ви хочете відфільтрувати за певним джерелом, можна використовувати sender: from email@example.com, на тему: subject: meeting, Emails with attacheds, has: attached, за датою: before:2024/09/01 або after:2024 /01/01 і т.д.
Після того, як ви відфільтрували лист, натисніть та утримуйте будь-який лист, а потім натисніть "Вибрати все" . Щоб видалити листи, натисніть піктограму "Видалити" вгорі.
Плюси
- Швидко звільняє місце
- Легко використовувати із фільтрами
Мінуси
- Ризик видалення важливих листів
- Забирає багато часу, якщо поштова скринька велика

Як видалити листи з додатка Gmail на смартфоні (фото: Technology Personalized)
Відпишіться від небажаних маркетингових листів
Найбільша проблема зі сховищем у Gmail часто виникає через спам і небажані маркетингові листи, які накопичувалися роками. Ви можете легко відписатися від них, звільнити місце у сховищі на вашому обліковому записі Gmail і запобігти повторному заповненню.
Як масово відписатися від розсилок на Gmail
- Перейдіть на Gmail.com. Використовуючи рядок пошуку, знайдіть unsubscribe. Тут ви можете побачити всі маркетингові листи на Gmail
- Натисніть значок фільтра
- Натисніть "Створити фільтр"
- Виберіть “Видалити”. Ви автоматично відпишетесь від усіх листів
Плюси
- Запобігає засміченню поштової скриньки в майбутньому
- Швидко з фільтрами Gmail
Мінуси
- Можете відмовитися від підписки на корисні рекламні листи
- Це все ще ручний процес




Відпишіться від небажаних рекламних листів (фото: Technology Personalized)
Використовуйте Google Storage Manager для очищення великих файлів
З усіх сервісів Google, Google Photos та Google Drive є двома найбільшими споживачами сховища. Хоча фотографії можуть бути важливими, багато файлів, що зберігаються на Google Drive, можуть бути небажаними, наприклад старі документи та інші файли, які можуть займати значний обсяг сховища.
Ви можете переглянути своє сховище Google Drive та вибрати непотрібні файли для видалення та звільнення місця. Це можна зробити як у додатку, так і на веб-сайті.
Ви можете легко керувати своїм хмарним сховищем за допомогою Google Storage Manager. Він дозволяє вам бачити, які файли займають найбільше місця, і легко видаляти їх. Якщо ви не бажаєте видаляти дані, щоб зменшити використання сховища, ви можете стиснути файли та повторно завантажити їх на Google Drive.
Як зменшити обсяг сховища Google Диска
- Відкрийте сторінку https://one.google.com/storage/management у своєму браузері та увійдіть до системи за допомогою свого облікового запису Google
- Прокрутіть вниз і перейдіть до “Очистити запропоновані елементи”. Натисніть на кожну пропозицію, перегляньте її та видаліть, щоб заощадити місце
- Тепер прокрутіть вниз, натисніть Google Drive, перегляньте великі файли і видаліть їх, якщо потрібно. В якості альтернативи ви можете завантажити їх на локальний пристрій, стиснути їх і знову завантажити на диск, щоб заощадити місце
Плюси
- Легко переглядати та видаляти великі файли
- Швидко показує найбільші файли
Мінуси
- Ризик видалення важливих файлів
- Потрібна ручна перевірка та видалення


Як зменшити обсяг сховища Google Диска (фото: Technology Personalized)
Стискайте файли на диску і завантажуйте їх повторно, щоб зберегти місце
Якщо менеджер сховища не допомагає вам очистити сховище, а ваш диск все ще заповнений, ви можете стиснути файли та повторно завантажити їх назад на Google Drive. Ця програма має вбудований перегляд zip-файлів, тому вам не доведеться розпаковувати їх окремо.
Як стиснути файли на Google Диску
Google Drive не пропонує можливості стиснення файлів безпосередньо. Вам необхідно завантажити їх вручну, перетворити на файли ZIP або RAR, а потім повторно завантажити їх на Google Drive. Ось як це зробити:
- Відвідайте Google Drive на мобільному телефоні або ПК. Щоб завантажити файл, натисніть меню з трьома точками і виберіть "Завантажити"
- Використовуйте сторонній сайт стиснення. Якщо файл великий, використовуйте ПК для стиснення у форматі ZIP або RAR. Ви також можете використовувати такі інструменти, як WinRAR або 7-Zip, щоб стиснути файли у менший формат
- Після стиснення повторно завантажте файли на Google Диск
- Натисніть "Створити", далі "Завантажити файл", виберіть файл та завантажте його на диск
Плюси
- Зменшує розмір файлу, заощаджуючи місце на диску
- Працює з усіма типами великих файлів
Мінуси
- Кропотлива робота
- Можуть виникнути проблеми з доступом до файлів



Стискайте файли на Диску та завантажуйте їх повторно (фото: Technology Personalized)
Надішліть листи на новий обліковий запис
Якщо ви не бажаєте стискати або видаляти існуючі дані у вашому обліковому записі Google і хочете, щоб листи надходили так само, як і раніше, без будь-яких обмежень, ви можете налаштувати пересилання листів на новий обліковий запис Gmail.
Відбудеться таке: всі вхідні листи будуть пересилатися на новий акаунт Gmail. Однак ось кілька речей, які вам слід знати:
- Під час створення нового облікового запису Gmail пересилатиме лише нові вхідні листи на новий обліковий запис. Існуючі листи не будуть переміщені
- Ви можете перенести та імпортувати старі електронні листи до свого нового облікового запису
- Ви також можете продовжувати відповідати зі свого старого акаунту, навіть якщо ви використовуєте новий обліковий запис
Як переслати зі старого облікового запису Gmail на новий
- Відкрийте свій обліковий запис Gmail (старий)
- Натисніть значок шестерні у верхньому правому куті та виберіть “Переглянути всі налаштування”
- Перейдіть на вкладку “Пересилання та POP/IMAP”. У розділі Пересилання натисніть “Додати адресу пересилання”
- Введіть нову адресу електронної пошти, на яку ви бажаєте надсилати листи, і натисніть "Далі"
- Gmail надішле код підтвердження на нову адресу електронної пошти. Відкрийте лист у новому обліковому записі, знайдіть лист від Gmail, клацніть посилання підтвердження та введіть код
- Після цього поверніться на вкладку "Пересилання та POP/IMAP" старого облікового запису та виберіть "Пересилати копії вхідної пошти на [нову електронну адресу]"
- Ви можете зберегти копію Gmail у своїй поштовій скриньці (якщо ви не бажаєте видаляти лист зі старого облікового запису). Оскільки ваш старий акаунт Gmail вже заповнений, ви можете видалити копію Gmail
- Натисніть "Зберегти зміни"
Плюси
- Підтримує чистоту вашої основної поштової скриньки
- Немає необхідності турбуватися про зберігання на основному рахунку
Мінуси
- Створення нового облікового запису з нуля
- Ручний процес перенесення старих листів




Як переслати зі старого облікового запису Gmail на новий (фото: Technology Personalized)
Зберігайте електронні листи локально на вашому пристрої
Можливо, це найбільш рекомендований метод, якщо ви не бажаєте зіткнутися з майбутніми проблемами зберігання. Використовуючи поштовий клієнт, ви можете зберігати всі листи локально на своєму пристрої без будь-яких обмежень щодо зберігання.
Як налаштувати поштовий клієнт на вашому пристрої:
- Перш ніж змінювати налаштування спливаючих вікон у Gmail, необхідно ввімкнути двофакторну автентифікацію та створити новий пароль для вашого поштового клієнта. Для цього відвідайте account.google.com та увімкніть двофакторну автентифікацію
- Тепер, використовуючи рядок пошуку, знайдіть паролі додатків
- Перевірте свій обліковий запис Google. Створіть новий, виберіть тип outlook та згенеруйте пароль
- Скопіюйте та збережіть пароль




Як налаштувати поштовий клієнт на вашому пристрої (фото: Technology Personalized)
Як налаштувати поштовий клієнт для листів
- Завантажте та встановіть сайт Thunderbird на свій пристрій
- Введіть свій Gmail та пароль, натисніть “Продовжити”. Зачекайте, поки Thunderbird отримає ваші дані
- У розділі "Конфігурації" виберіть "Конфігурація POP" та натисніть "Готово"
- Виберіть "Електронна пошта" та натисніть на значок шестерні "Налаштування" в нижньому лівому куті екрана
- Тепер натисніть "Налаштування облікового запису"




Як налаштувати поштовий клієнт для листів (фото: Technology Personalized)
Тепер перейдіть в налаштування сервера та внесіть такі зміни:
- Змініть налаштування вхідного сервера на POP3 і переконайтеся, що порт встановлений на 995 з увімкненим SSL/TLS
- Натисніть вихідний сервер. Встановіть порт 465 та увімкніть SSL/TLS
- У розділі "Налаштування сервера" встановіть прапорець "Залишати повідомлення на сервері" та зніміть прапорці "Не більше [X] днів" та "Поки я їх не видалю"
- Крім того, якщо ви хочете швидше отримувати останні повідомлення у свою поштову скриньку, зменшіть час до 1 хвилини в налаштуваннях сервера
Плюси
- Необмежене локальне сховище
- Електронна пошта доступна онлайн
Мінуси
- Потрібне налаштування та обслуговування локального клієнта
- Електронні листи більше не знаходяться у хмарі


Як налаштувати поштовий клієнт для листів (фото: Technology Personalized)
Підпишіться на Google One
Якщо ви хочете пройти всі кроки та отримати безпроблемний досвід, підписка на Google One - найкращий варіант. Базовий план починається з 1,99 доларів на місяць за 100 ГБ, що ідеально підходить для розширення сховища Gmail.
Разом з великим обсягом сховища ви отримуєте сімейний доступ (до 5 учасників), доступ до інструментів Google на базі штучного інтелекту, VPN, покращені функції редагування Google Photos та багато іншого.
Плюси
- Це найпростіше рішення, без втрати даних
- Надає додаткові функції, такі як VPN
Мінуси
- Потрібна щомісячна плата
- У довгостроковій перспективі все ще необхідно керувати зберіганням даних
Раніше ми писали про дієві способи, які допоможуть перенести електронні листи з інших облікових записів у Gmail.
Читайте також про 3 простих способи, за допомогою яких можна зупинити спам-атаку в Gmail.
