Ці поради допоможуть вам налаштувати гучність у Windows для кожного додатку окремо
 Встановіть рівні гучності так, як вам подобається (фото: Unsplash)
Встановіть рівні гучності так, як вам подобається (фото: Unsplash)
Налаштування гучності для кожного додатку в Windows може значно покращити ваш досвід користувача. Іноді одна програма занадто голосна, а іншу ледве чутно, і це може дратувати. На щастя, Windows пропонує гнучкі інструменти для керування звуком на рівні додатків.
Про це пише РБК-Україна (проект Styler) із посиланням на провідний у світі сайт з технологій та життєвих порад Lifehacker.
Керування рівнем гучності у Windows
Є кілька варіантів регулювання гучності у Windows:
- Натисніть на піктограму гучності праворуч на панелі завдань і відрегулюйте повзунок на шкалі, що з'явилася
- Якщо у вас є функціональні клавіші, використовуйте F6 для зменшення гучності, F7 для збільшення та F5 для відключення звуку
- Багато клавіатур мають спеціальні кнопки регулювання гучності
Звичайно, можна скористатися фізичними регуляторами гучності на колонках, моніторі чи навушниках. Це може бути найшвидшим способом змінити загальний рівень звуку.
Щоб регулювати гучність окремих додатків, натисніть правою кнопкою миші на піктограму гучності на панелі завдань і виберіть "Відкрити мікшер гучності" (також доступно в "Параметри", потім "Система", далі "Звук"). З'явиться список запущених додатків із повзунками регулювання гучності для кожної. Натисніть "Скинути", щоб скасувати зміни та повернутися до початкових значень.
Можна навіть налаштувати виведення звуку для кожного додатку, натиснувши на маленькі стрілочки праворуч від назви програми. Наприклад, музику можна виводити на навушники, а системні сповіщення та інші звуки - на вбудовані динаміки монітора.
На момент написання цього тексту, у Windows 11 все ще є старий мікшер гучності з Windows 10. Якщо ви нещодавно оновилися до Windows 11, він може вам більше підійти. У меню "Пуск" знайдіть "Панель керування", запустіть її, потім натисніть "Обладнання та звук" та "Налаштувати гучність системи", щоб відкрити повзунки регулювання.

Параметри повзунка гучності у Windows (фото: Lifehacker)
Керування рівнем гучності за допомогою сторонніх додатків
Хоча Windows пропонує вбудовані функції керування гучністю, існують сторонні інструменти, що заслуговують на увагу. Один з них - EarTrumpet, безкоштовна програма, яка надає окремі повзунки гучності для кожного запущеного додатку.
.png)
Скриншот
Після встановлення утиліти натисніть на її піктограму в Центрі сповіщень (в правому нижньому кутку), щоб викликати повзунки. Клацніть правою кнопкою миші, щоб побачити додаткові налаштування: регулювання гучності всіх підключених аудіовиходів, а також можливість встановлення гарячих клавіш EarTrumpet (за бажанням).
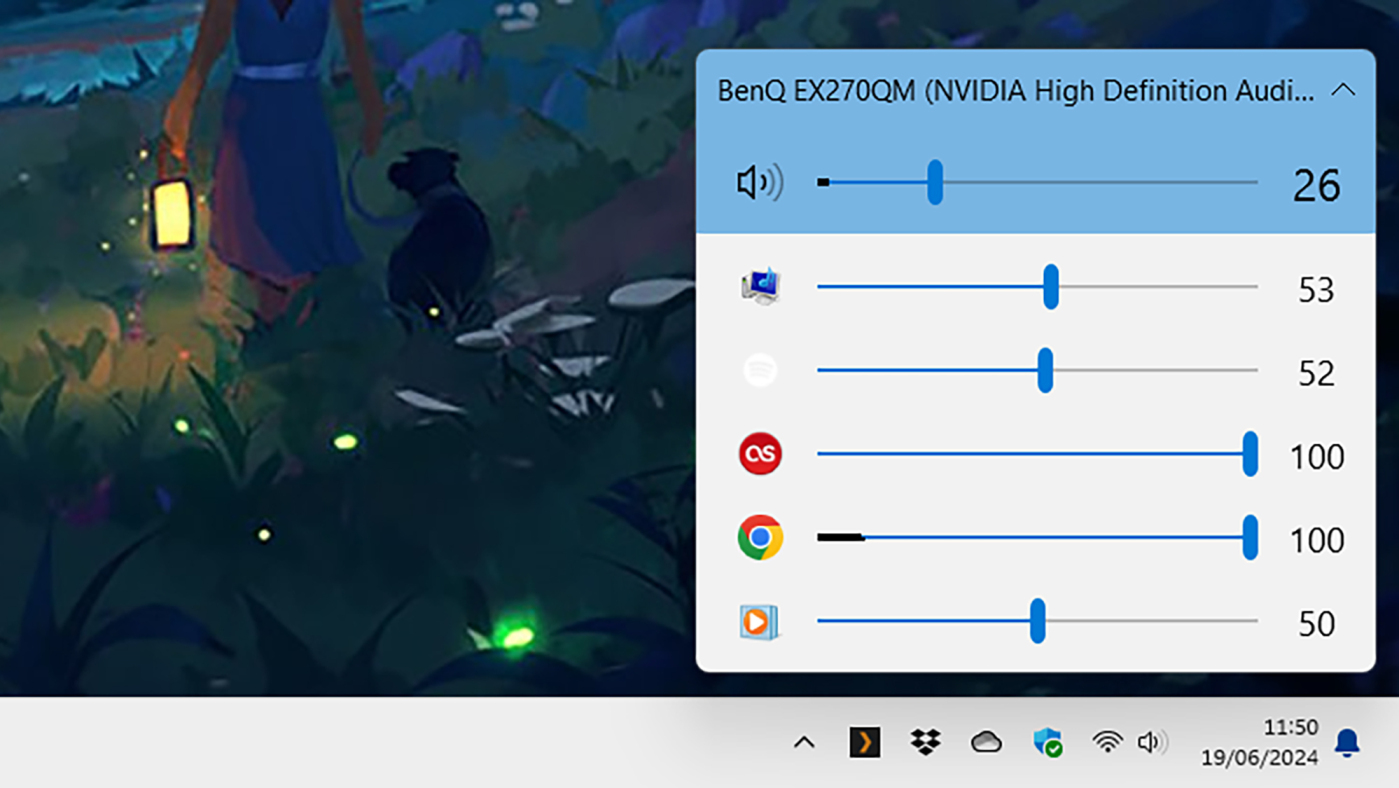
Параметри повзунка гучності в EarTrumpet (фото: Lifehacker)
Ще одна безкоштовна додаток - Sound Lock. За функціоналом вона трохи відрізняється від EarTrumpet та вбудованих опцій Windows, але вирішує схожі завдання. Він може стати в нагоді, якщо вам потрібен більш детальний контроль гучності, особливо максимального рівня.
Sound Lock не керує гучністю за додатками, але дозволяє регулювати її каналами (стерео, 5.1) і вихідними пристроями. Наприклад, ви можете встановити максимальний рівень гучності зовнішніх динаміків або зробити навушники тихіше, ніж колонки.
.png)
Скриншот
Варто також перевірити програмне забезпечення, яке йде в комплекті з вашим комп'ютером, монітором, навушниками або колонками (або доступне для завантаження, якщо не встановлено). Особливо для дорогих навушників часто надаються спеціальні утиліти для керування звуковим налаштуванням вихідного сигналу.
Читайте також, як зробити Windows 10 схожою на Windows 11 без оновлення системи.
А ще у нас є матеріал про топ-7 найкращих віджетів, які мають бути встановлені у Windows.
