Як зробити Windows 10 схожою на Windows 11 без оновлення системи
 Ці поради допоможуть отримати інтерфейс Windows 11 на Windows 10 без оновлення системи (фото: Getty Images)
Ці поради допоможуть отримати інтерфейс Windows 11 на Windows 10 без оновлення системи (фото: Getty Images)
Підтримка Windows 10 поступово добігає кінця, адже Microsoft оголосила про припинення безкоштовних оновлень програмного забезпечення після 14 жовтня 2025 року. Якщо ви сумніваєтеся в необхідності переходу на Windows 11, на щастя, є компроміс: ви можете освіжити ваш Windows 10, надавши їй вигляду нового комп'ютера з Windows 11.
Про це пише РБК-Україна (проект Styler) із посиланням на провідний у світі сайт з технологій та життєвих порад Lifehacker.
Зміст
- Створіть точки відновлення системи
- Перетворіть Windows 10 на Windows 11
- Які програми знадобляться
- Встановлення теми Windows 11
- Підвищення безпеки Windows 10 до аналога Windows 11
- Як увімкнути безпечне завантаження
Варто зазначити, що ви, як і раніше, можете відносно легко оновити непідтримуваний комп'ютер до Windows 11. Однак, це не всім підходить, оскільки на слабкому обладнанні Windows 11 буде працювати гірше, ніж Windows 10. Крім того, Microsoft заявила, що після закінчення підтримки в жовтні 2025 року вони щорічно подвоюватимуть ціну оновлень для Windows 10.
Створіть точки відновлення системи
Перш ніж розпочати, обов'язково створіть нову точку відновлення системи! Не пропускайте цей крок!
Наявність свіжої точки відновлення дозволить вам безпечно повернутися до поточної конфігурації з усіма файлами у разі непередбачених ситуацій. Також це допоможе скасувати зміни, якщо зовнішній вигляд робочого столу вам не сподобається.
Як створити точку відновлення
- Відкрийте пошук на панелі завдань Windows та введіть "Відновлення"
- У результатах пошуку виберіть "Створити точку відновлення системи". Відкриється меню "Властивості системи"
- Перейдіть на вкладку "Захист системи"
- Виберіть жорсткий диск і переконайтеся, що захист увімкнено ("Увімк."). Якщо він вимкнений, натисніть "Налаштувати", потім "Увімкнути захист системи"
- Коли захист системи увімкнено, виділіть потрібний диск зі списку та натисніть "Створити"
- Додайте опис для нової точки відновлення, потім натисніть "Створити"
- Дочекайтеся завершення процесу резервного копіювання
Якщо вам знадобиться скористатися точкою відновлення, знову відкрийте меню "Властивості системи" за інструкцією вище, потім натисніть "Відновлення системи" та дотримуйтесь подальших інструкцій на екрані.
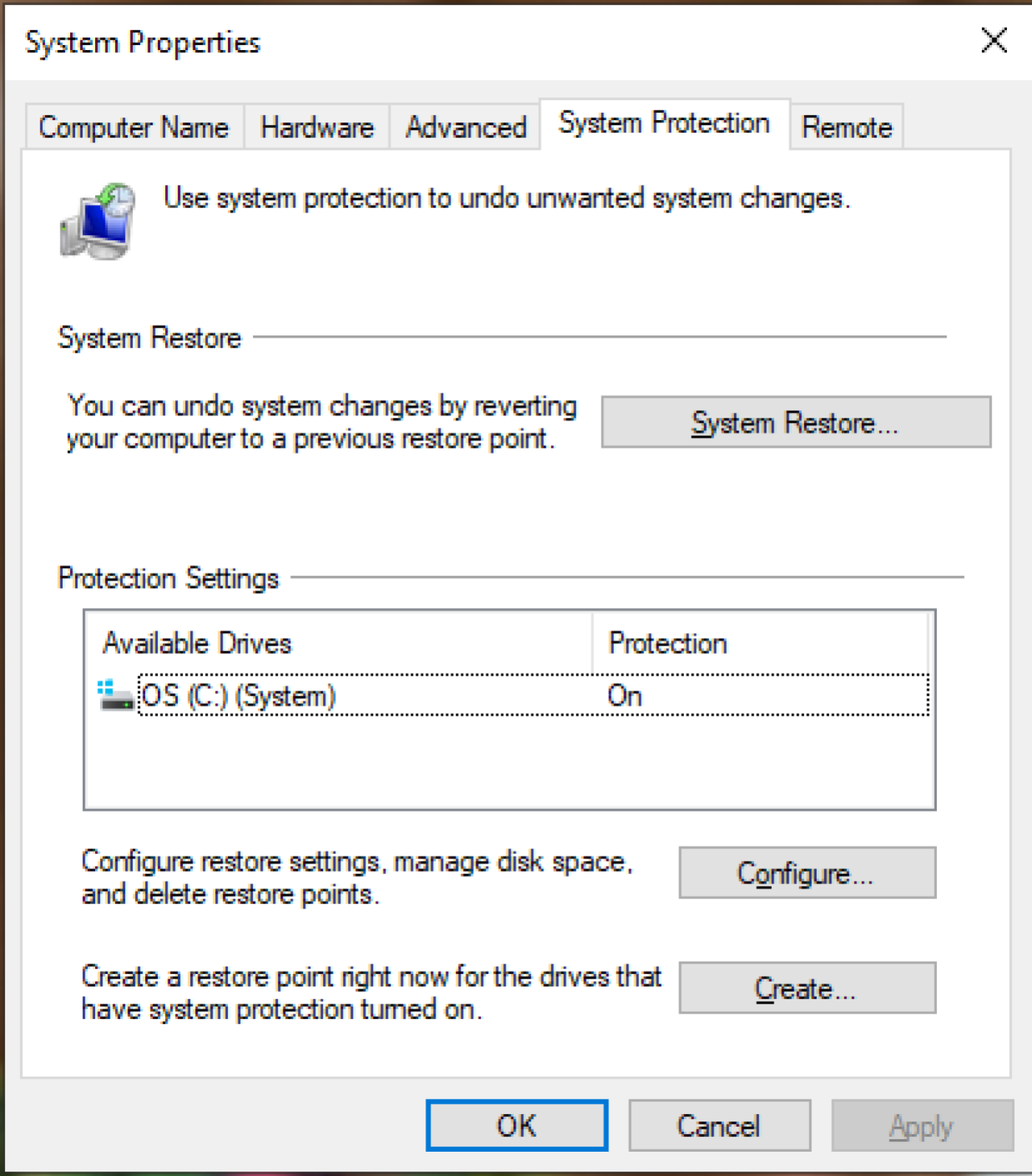
Як створити точку відновлення системи (фото: Lifehacker)
Перетворіть Windows 10 на Windows 11
Тепер потрібно надати Windows 10 вигляду Windows 11, включаючи нову панель завдань і меню "Пуск", округлі кути, нові значки, фони і багато іншого.
Для цього вам знадобиться встановити сторонню тему робочого столу та набір іконок, розроблені на основі Windows 11. Це потребує більше зусиль, ніж просто встановити тему з Microsoft Store.
Якщо ви просто хочете швидко та тимчасово протестувати інтерфейс Windows 11, є спосіб ознайомитись з ним безпосередньо, нічого не встановлюючи. Однак, якщо ви хочете отримати більш повну уяву (і не можете встановити бета-версію), то використання сторонньої теми - ваш найкращий варіант.
Перш за все, вам необхідно встановити кілька сторонніх додатків, необхідних для її роботи. Інструкції для кожної програми або файлу доступні на сторінках завантаження, наведених нижче. Всі ці програми є відкритим вихідним кодом та/або сертифіковані як безпечні для використання.
Які програми знадобляться
SecureUXTheme: Ця програма дозволяє встановлювати сторонні теми Windows 10 без зміни системних файлів.
OldNewExplorer: Змінює зовнішній вигляд та функціональність меню провідника Windows.
StartisBack: Додає покращене меню "Пуск" за зразком Windows 7. Повна версія коштує 4,99 доларів (одноразова оплата), але пробну можна використовувати нескінченно (хоч і з обмеженим набором функцій). Для використання теми Windows 11 вам знадобиться лише безкоштовна пробна версія.
Мод Stardock Curtain: Заокруглює вікна папок у Windows 10, як у Windows 11.
Мод RoundedTB із Microsoft Store: Додає округлені кути вашої панелі завдань.
Встановлення теми Windows 11
Після встановлення необхідних програм на ваш ПК настав час надати йому вигляду Windows 11. Для цього потрібно використовувати тему "Windows 11 для Windows 10" від niivu (потрібний тільки безкоштовний обліковий запис DeviantArt).
Як встановити niivu User Profile
- Спочатку потрібно визначити, яку версію Windows ви використовуєте. Натисніть клавішу Windows + R
- Введіть winver та натисніть Enter
- Запам'ятайте номер версії та закрийте вікно
- Завантажити тему niivu
- Розпакуйте завантажений файл
- У розпакованій папці відкрийте ту, яка відповідає вашій версії Windows
- Відкрийте інше вікно провідника Windows і перейдіть до цього комп'ютера, потім [диск], Windows, Resources, Themes і скопіюйте туди завантажені файли
- Після того, як файли опиняться в потрібних папках, клацніть правою кнопкою миші на своєму робочому столі
- Виберіть "Персоналізація"
- У розділі "Теми" виберіть тему Windows 11 зі списку. Вона повинна відразу застосуватися до вашого робочого столу
Додаткові налаштування (необов'язково)
На даний момент ваш робочий стіл Windows 10 повинен виглядати майже як тема Windows 11 за замовчуванням, але є кілька додаткових налаштувань, які ви можете зробити, щоб досягти ще більшої схожості:
Встановіть значки Windows 11 від niivu для Windows 10 (потрібна програма 7TSP).
Niivu також рекомендує встановити xoblite для поліпшення функціональності контекстного меню, але це не обов'язково.
Знову ж таки, це необов'язкові модифікації, але вони зроблять зовнішній вигляд і поведінку Windows 10 ще більше схожими на Windows 11.
Підвищення безпеки Windows 10 до аналога Windows 11
Високі вимоги Windows 11 до обладнання принаймні теоретично роблять цю операційну систему більш захищеною. Зв'язування вимог до довіреного платформного модуля (TPM) та Secure Boot має допомогти захистити пристрої Windows 11 від шкідливих програм, програм-вимагачів та віддаленого захоплення.
Деякі комп'ютери з Windows 10 вже оснащені TPM та підтримують Secure Boot. Звичайно, це означає, що такі комп'ютери, ймовірно, зможуть працювати під керуванням Windows 11 за бажання. Тим не менш, все одно варто перевірити, чи ваш комп'ютер підтримує ці функції.
Як увімкнути безпечне завантаження
Secure Boot блокує встановлення програм з некоректно перевіреним кодом і перешкоджає процесам перехоплювати керування пристроєм під час завантаження. Тому, якщо ця функція доступна на вашому комп'ютері, її безумовно варто увімкнути.
Як перевірити, чи можна використовувати функцію
- Відкрийте пошук на панелі завдань Windows та введіть відомості про систему. Виберіть відповідний результат
- У вікні "Відомості про систему" знайдіть рядок "Режим BIOS" і переконайтеся, що він встановлений у UEFI. Також перевірте рядок "Secure Boot" - він має бути встановлений у значення Увімк.
- Якщо значення "Secure Boot" дорівнює Вимк., функцію вимкнено. Якщо стоїть напис "Не підтримується", то функція недоступна для вашого комп'ютера, або режим BIOS встановлено на значення BIOS

Як увімкнути безпечне завантаження (фото: Lifehacker)
В обох випадках увімкнути UEFI та Secure Boot можна зі стартового меню BIOS. Спосіб входу в BIOS залежить від вашої материнської плати та її прошивки.
Попередження!
- Зміна параметрів BIOS може призвести до серйозних проблем.
- Переконайтеся, що ви розумієте, що робите, перш ніж вносити будь-які зміни
- Якщо ви не впевнені, як змінити налаштування BIOS, зверніться до фахівця
Повністю перетворити Windows 10 на Windows 11 неможливо. Але якщо ви включите ці додаткові рівні безпеки і витратите час на використання тем і модів інтерфейсу, то легко зможете насолоджуватися копією Windows 11.
Нагадаємо, що Microsoft назвала причини, чому Windows 11 краща за "вмираючу" Windows 10.
Читайте також про топ-7 найкращих віджетів, які мають бути встановлені у Windows.
