Як зробити скріншот на комп'ютері або телефоні
 Як зробити знімок екрану на комп'ютері чи телефоні (фото: Freepik)
Як зробити знімок екрану на комп'ютері чи телефоні (фото: Freepik)
Майже щодня у нас виникає потреба надіслати комусь скрін екрана комп'ютера чи телефона. І у декого ця процедура займає багато часу.
РБК-Україна (проект Styler) розповідає, як швидко зробити скріншот екрана або його частини на комп'ютері, телефоні та планшеті.
При підготовці матеріалу було використано такі джерела: Microsoft, Winsoft, Google Support.
Зміст
- Як зробити скріншот на ноутбуці Windows 10
- Як знайти скріншот на комп'ютері
- Як зробити скріншот на Андроїд пальцями
- Як зробити знімок частини екрана
Як зробити скріншот на ноутбуці Windows 10
Скріншот, або ж знімок екрана може знадобитися у різних ситуаціях. Пристрої на базі Windows 10 дозволяють зробити це у різний спосіб.
За допомогою Print Screen
На більшості клавіатур для створення скріншоту існує спеціальна кнопка - Print Screen (PrtScn або PrtSc). Її можна знайти у верхній правій частині (за клавішею F12, поряд із клавішами Scroll Lock і Pause/Break).
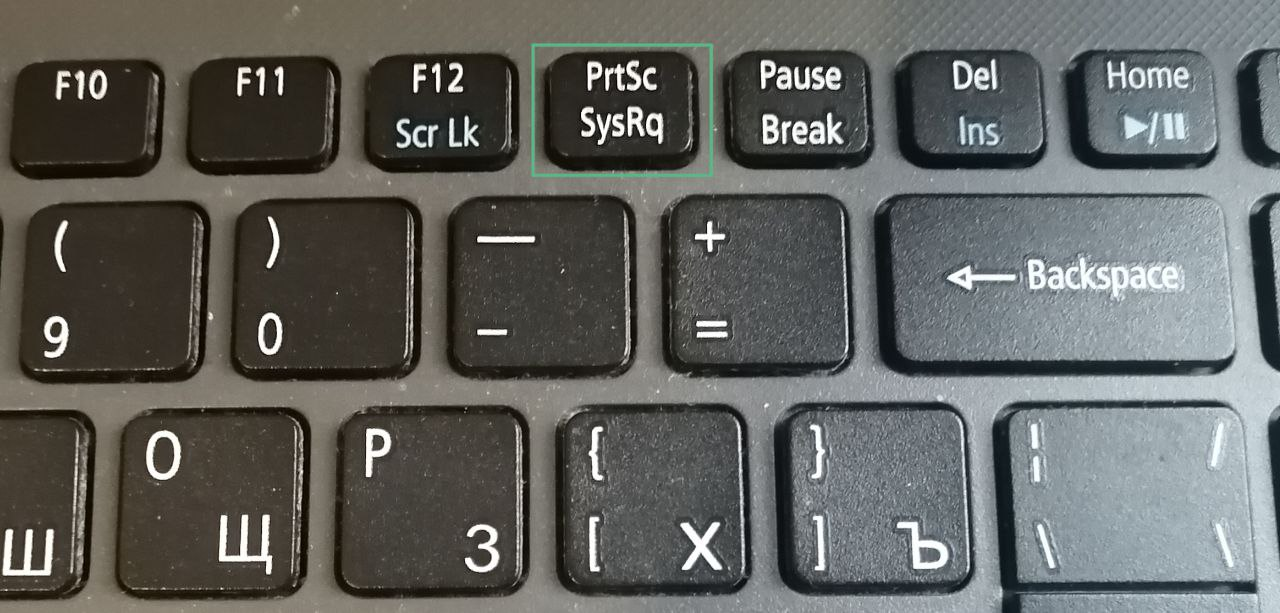
Місцезнаходження Print Screen різниться в залежності від клавіатури (фото: РБК-Україна)
Натискання цієї кнопки зберігає знімок екрана в так званому буфері обміну (проміжному сховищі даних, що призначається для переносу або копіювання між програмами або частинами однієї програми), або ж у папці "OneDrive\Зображення\Знімки екрана".
Якщо утримувати кнопку Windows і натиснути PrtScn, скріншот збережеться у "Цей комп'ютер/Зображення/Знімки екрана".
Для знімка частини екрана, після активації PrtScn потрібно виділити необхідну ділянку за допомогою курсора.
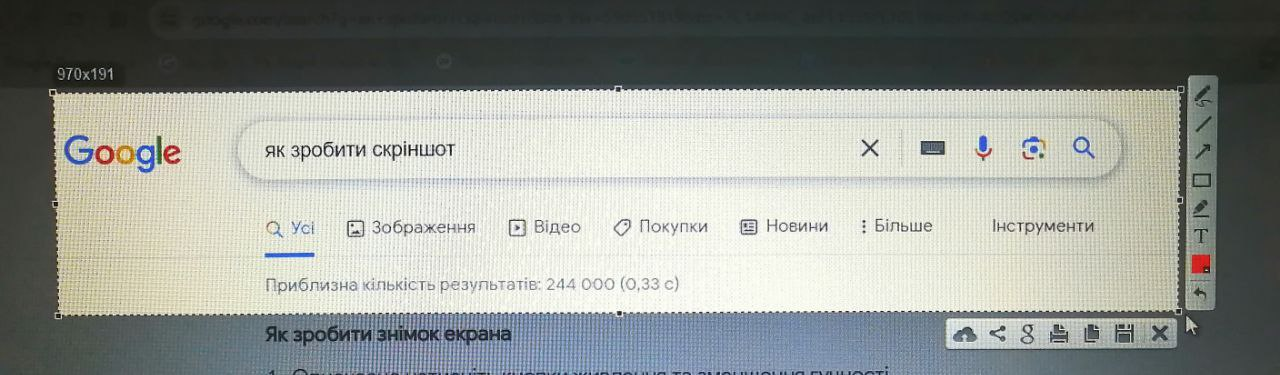
Справа й знизу від обраної ділянки доступні також низка налаштувань і функцій (фото: РБК-Україна)
За допомогою комбінації клавіш
Швидко перейти до інструменту, який надасть змогу зробити скріншот, дозволить також поєднання клавіш: Windows + Shift + S.
Він дозволить зробити знімок всього екрана, обрати довільну фігуру навколо об'єкта, створити прямокутний фрагмент тощо.

Меню, що з'являється після використання комбінації клавіш Windows + Shift + S (скріншот: РБК-Україна)
За допомогою "ножиць"
У будь-якому пристрої на Windows 10 є інструмент "Ножиці" або "Засіб захоплення фрагментів" (SnippingTool).
Знайти його можна у списку програм (в меню "Пуск"):
- перейти до переліку "Всі програми"
- відкрити папку "Стандартні - Windows"
- обрати "Засіб захоплення фрагментів"
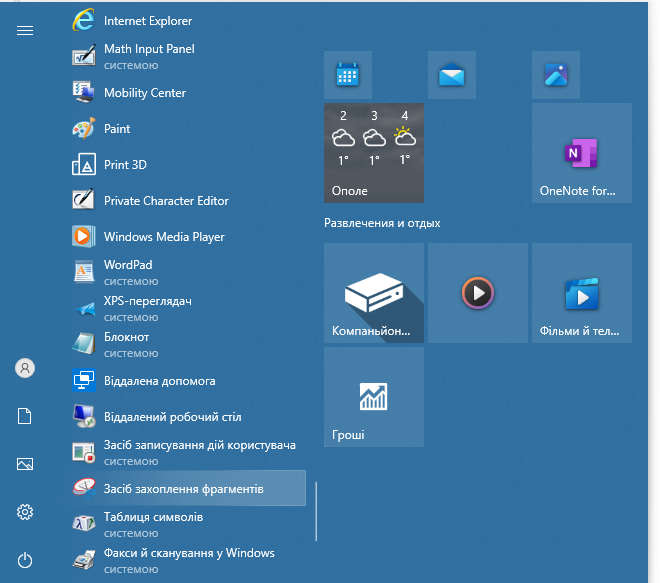
Як знайти "ножиці" у списку програм (скріншот: РБК-Україна)
Існують також "гарячі клавіші" для запуску програми:
- потрібно одночасно натиснути клавіші Win (з логотипом Windows) + R
- ввести назву програми - SnippingTool.exe
- натиснути "Ок"

Запуск "ножиць" за допомогою гарячих клавіш (скріншот: РБК-Україна)
Якщо перші два способи з якихось причин не спрацювали, можна ввести назву програми у "Пошуку" в меню "Пуск".

Пошук "ножиць" на комп'ютері (скріншот: РБК-Україна)
Після відкриття програми, ви зможете налаштувати всі необхідні параметри й режими у відповідних меню. Якщо щось залишиться незрозумілим, завжди можна скористатися довідкою від Microsoft (значок питання в правому нижньому куті).

Такий вигляд має інструмент "ножиці" (скріншот: РБК-Україна)
За допомогою комбінації клавіш та "сторонньої" програми
Зробити скріншот можна також за допомогою поєднання клавіш: Alt + Print Screen.
Тоді в буфері обміну зберігається зображення всього вашого екрана, який можна вставити у ту чи іншу "графічну" програму за допомогою клавіш: Ctrl + V.
Якщо таких програм на вашому пристрої немає, можна скористатись простим растровим графічним редактором від Microsoft (що входить до всіх ОС Windows) - Microsoft Paint.

Вставлений у Microsoft Paint знімок екрана (скріншот: РБК-Україна)
У цій (та практично будь-якій іншій) програмі знімок екрана можна обрізати, редагувати, зберігати у різних форматах тощо.
За допомогою сторонніх програм чи розширення
Якщо зробити знімок екрана ніяк не виходить, або ж деякі потрібні для цього клавіші не працюють, можна скористатися спеціальними сторонніми програмами (Screenshot Captor, FastStone Capture, FastStone Capture, Lightshot, EasyCapture, Monosnap і т. ін.).
Вони дозволяють швидко робити скріншоти, редагувати їх та зберігати на комп'ютер.
Можна також завантажити спеціальне розширення для вашого браузера - для створення скріншотів.
Як знайти скріншот на комп'ютері
Знайти скріншот на комп'ютері можна різними шляхами. Все залежить від того, як знімок екрана було зроблено.
Кнопка Print Screen зберігає скріншот:
- у буфері обміну
- у папці "OneDrive\Зображення\Знімки екрана"
Якщо натиснути PrtScn разом з Alt, буде зроблено знімок активного вікна, яке збережеться також у хмарі.
Windows + PrtScn зберігає скріншот у "Цей комп'ютер/Зображення/Знімки екрана".
Насамкінець, якщо ви зберігали знімок екрана за допомогою сторонньої програми, то обирали місце збереження відповідного файла самотужки. Знайти його можна саме там.


Під час збереження знімка в Microsoft Paint можна обрати і тип файлу, і місце зберігання (скріншот: РБК-Україна)
Як зробити скріншот на Андроїд пальцями
Для того, щоб зробити знімок екрана на пристрої Android - смартфоні або ж планшеті - потрібно перш за все:
- активувати екран, знімок якого хочете зробити
- відобразити на ньому необхідну інформацію (текст, фото, сайт тощо)
Після цього треба відкрити "Панель керування" й ввімкнути функцію "Знімок екрана" - скріншот буде створено автоматично.
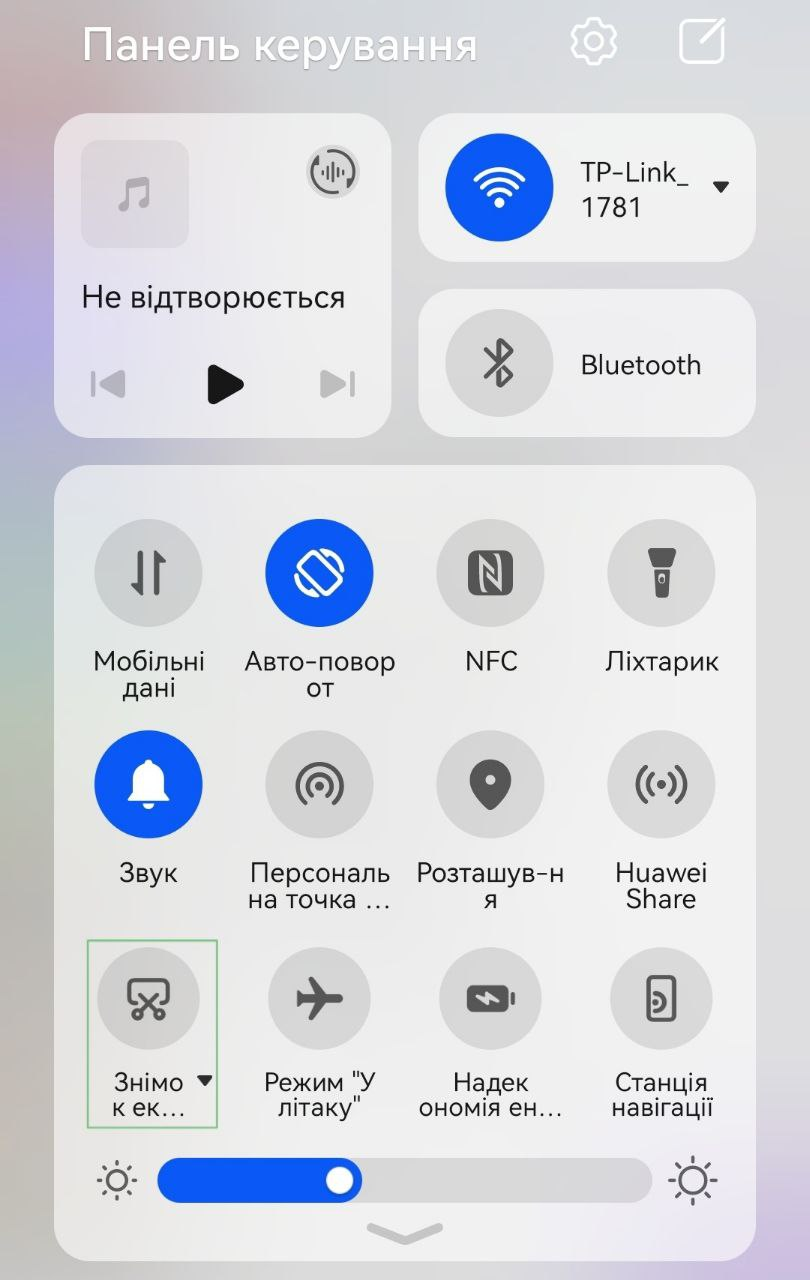
Скріншот "зафіксує" те, що було на екрані в момент активації функції (скріншот: РБК-Україна)
У тій же панелі можна обрати також функцію "Знімок екрана з прокручуванням" (якщо така доступна).
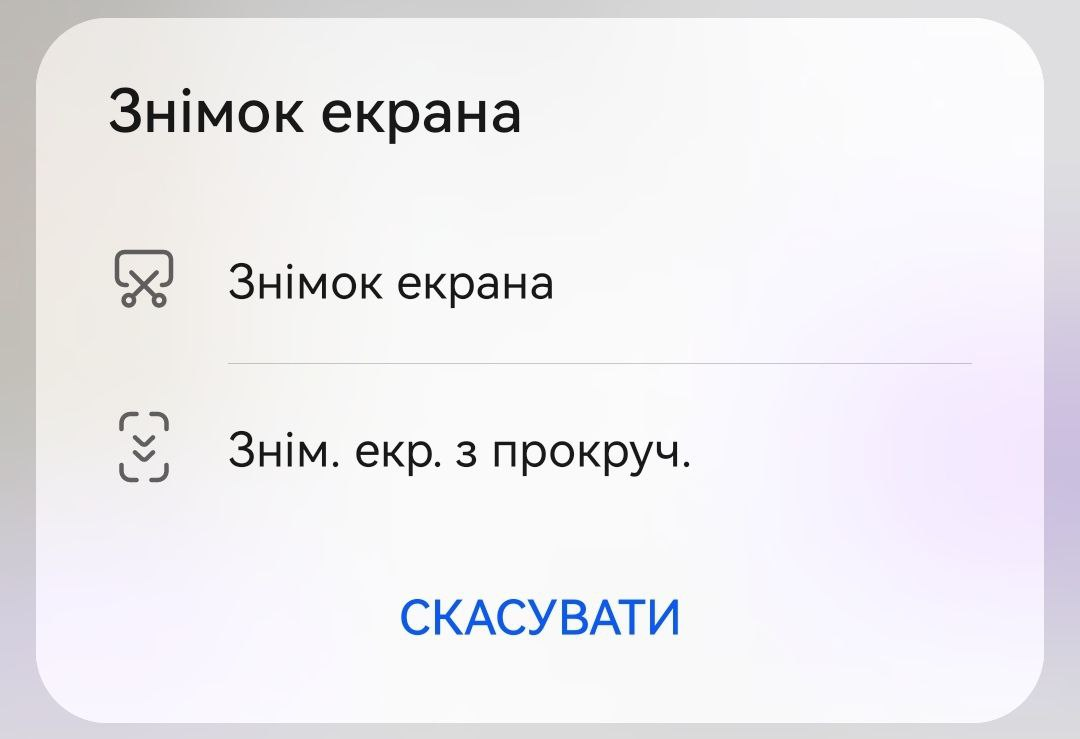
Знімок із прокручуванням наявний не у всіх моделях гаджетів (скріншот: РБК-Україна)
В залежності від типу та моделі гаджета, скріншот можна зробити й комбінацією клавіш:
- за допомогою одночасного натискання кнопки живлення та зменшення гучності
- за допомогою утримування кнопки живлення впродовж кількох секунд та команди "Знімок екрана" (яка має з'явитися на дисплеї)
- за допомогою одночасного натискання кнопки "Home" (під дисплеєм гаджета) та кнопки живлення - для власників Samsung
Якщо жодна з комбінацій не спрацювала, варто звернутися по допомогу на сайт служби підтримки виробника телефона або планшета.
У низці моделей існує також можливість створення знімка екрана за допомогою жестів.
Для включення такої функції (якщо вона є) потрібно зайти в меню "Налаштування" - "Додаткові функції" - "Рух" - "Управління долонею" (чи "Управління жестами").
Після цього можна робити знімок провівши ребром долоні по екрану телефона або планшета (найчастіше - справа наліво).
У низці сучасних смартфонів доступний також "секретний" спосіб зробити знімок екрана - за допомогою трьох пальців (одним або двома - не спрацює). Для цього потрібно:
- провести трьома пальцями по екрану зверху вниз - скріншот буде готовий
- натиснути й утримувати трьома пальцями будь-яке місце на дисплеї - відкриється рамка виділення області, яку потрібно зберегти як скріншот
- натиснути й утримувати трьома пальцями область у верхній частині дисплея, після чого "змахнути" пальцями донизу екрана - ввімкнеться збереження екрана з функцією прокручування
Насамкінець, для створення знімка екрана на смартфоні або планшеті, можна скористатися:
- спеціальними додатками ("Скріншот", Screen Master Pro, Private Screenshots, Screenshot Easy і т.ін.)
- голосовим помічником Google Assistant (після команди "Окей, Гугл" треба попросити його зробити скріншот)

Google Assistant легко завантажити у Google Play (скріншот: play.google.com/store)
Як зробити знімок частини екрана
Для того, щоб зробити знімок частини екрана на смартфоні або планшеті, потрібно виконати кілька кроків:
- зробити знімок всього екрана
- зайти в галерею (бібліотеку фото та відео)
- обрати альбом, в якому зберігаються всі скріншоти ("Знімки екрана")
- обрати й відкрити необхідний скріншот у програмі перегляду та редагування
- редагувати його (обрізати так, щоб залишилась необхідна частина екрана)
Якщо на вашому гаджеті доступні скріншоти пальцями, для виділення області, яку ви хочете зберегти, потрібно натиснути та утримувати трьома пальцями будь-яке місце на дисплеї (коли рамка виділення області відкриється, її можна буде змінити).
Нагадаємо, раніше ми розповідали, що робити, якщо ви пролили на свій ноутбук рідину.
Читайте також про кращі бюджетні смартфони до 10 тисяч.
