Як змусити додатки на вашому MacBook "літати": ефективний спосіб
 Прості способи прискорити додатки на MacBook (фото: Pexels)
Прості способи прискорити додатки на MacBook (фото: Pexels)
Кожен користувач MacBook хоче, щоб його пристрій працював максимально швидко й ефективно. Однак навіть найпотужніші комп'ютери можуть сповільнюватися через додатки, які занадто активно використовують системні ресурси. На щастя, є спосіб вирішити цю проблему й оптимізувати роботу вашого пристрою.
Про це пише РБК-Україна (проект Styler) з посиланням на провідний у світі сайт з технологій і життєвих порад Lifehacker.
Як використовувати App Tamer для економії системних ресурсів
Після встановлення App Tamer працює повністю через рядок меню. Ви можете натиснути на значок у рядку меню в будь-який час, щоб побачити список усіх поточних застосунків і дізнатися, скільки енергії вони споживають.
Для зручності ви можете скористатися рядком пошуку, щоб знайти додатки, які спричиняють перевантаження системи, або прокрутити список усіх запущених додатків, щоб визначити, на які з них варто звернути увагу (Chrome).
Коли ви знайдете застосунок, який споживає надто багато системних ресурсів, натисніть на нього і виберіть "Уповільнити цей застосунок", якщо він використовує багато ресурсів. Під цією опцією знаходиться повзунок, за допомогою якого можна задати відсоткове значення - максимальний відсоток ресурсів процесора, який може використовувати цей додаток.
Для простих програм, таких як утиліти для управління рядком меню, можна встановити значення 5 відсотків або навіть менше.
Для більшості користувачів браузери, найімовірніше, опиняться на першому місці в списку споживачів ресурсів. У цьому випадку App Tamer пропонує кілька додаткових опцій. Після встановлення ліміту використання CPU ви побачите два додаткові налаштування:
- Не сповільнювати і не зупиняти, якщо відтворюється звук
- Зупиняти або сповільнювати тільки тоді, коли застосунок приховано
Перша опція корисна, щоб браузер не сповільнювався до стану "равлика" під час перегляду Netflix. Друга дає змогу обмежувати використання процесора додатком тільки тоді, коли він не використовується активно.
Завдяки таким деталізованим налаштуванням ви зможете уникнути ситуації, коли App Tamer сповільнює додатки без потреби.
Важливо зазначити, що App Tamer не вважає додаток "прихованим", якщо ви просто згорнули його або переключилися на інше вікно. Для App Tamer додаток стає прихованим тільки після того, як ви вручну його приховаєте.
Щоб обійти це обмеження, App Tamer дає змогу автоматично приховувати додатки, які були неактивні певний час. Це налаштування доступне в меню "У режимі очікування" в тому ж вікні, де ви обмежуєте ресурси процесора.
Ще одна корисна функція App Tamer - автоматичне закриття додатків, які довго залишаються неактивними. Ця можливість працює аналогічно MagicQuit.
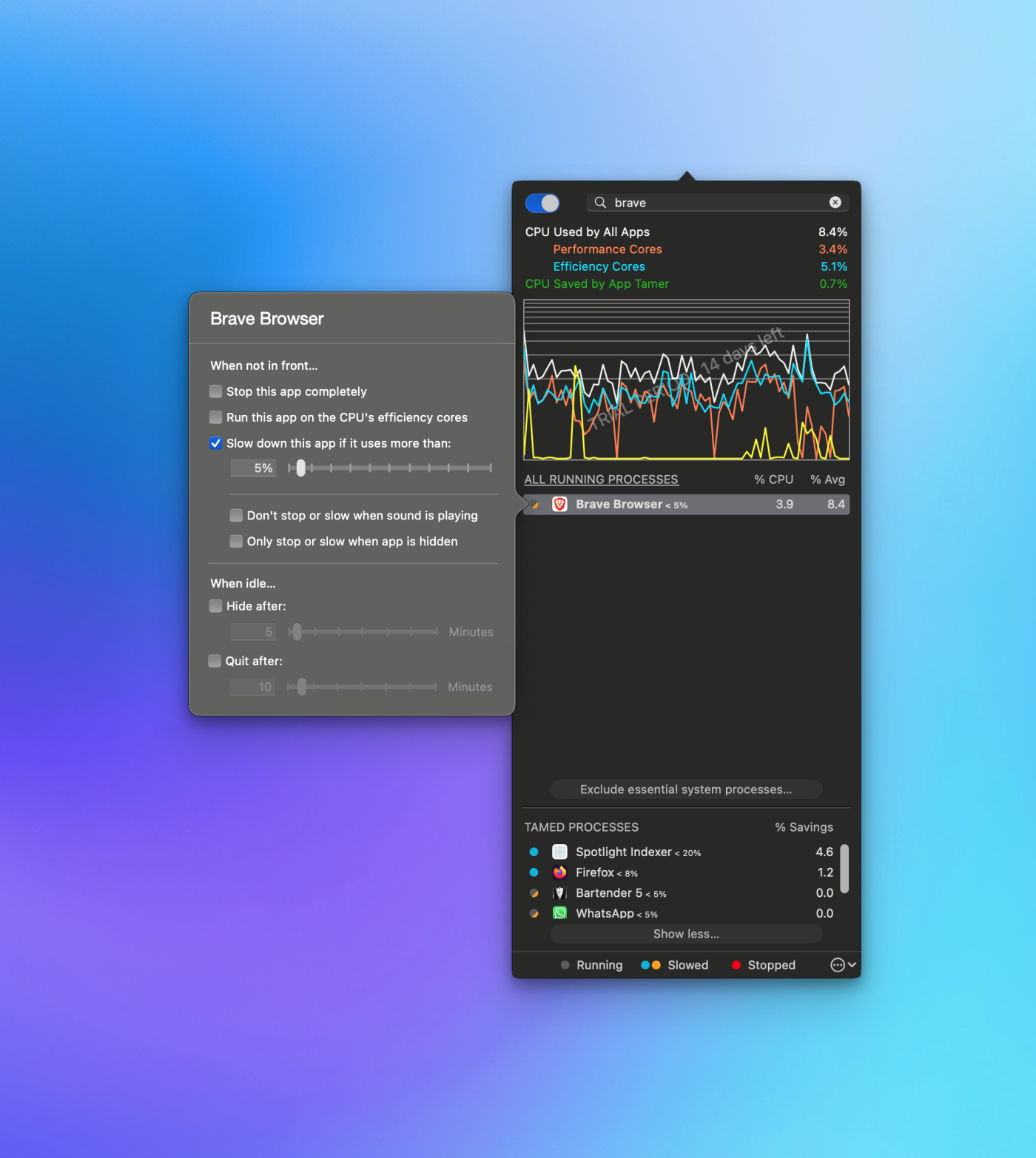
Як використовувати App Tamer для економії системних ресурсів (фото: Lifehacker)
Налаштування для максимального використання App Tamer
Одне з найкращих просунутих налаштувань App Tamer дає змогу вибрати, які ядра процесора може використовувати додаток. Процесори Mac мають ядра продуктивності та ядра ефективності, і за допомогою цієї функції ви можете спрямувати ресурсомісткі додатки на ядра продуктивності, а відносно легкі - запускати виключно на ядрах ефективності, щоб збільшити час роботи від батареї.
У налаштуваннях App Tamer також є кілька цікавих опцій. На сторінці Control ви можете задати різні умови для роботи функцій App Tamer.
Наприклад, можна вимкнути будь-який тип регулювання, якщо MacBook під'єднано до зарядки і рівень заряду батареї вищий за певне значення. Крім того, ви можете налаштувати затримку перед початком обмеження ресурсів.
Ідеальним варіантом буде налаштувати запуск App Tamer під час увімкнення Mac. Це дасть змогу застосунку працювати без перерв і виконувати свої завдання автоматично.
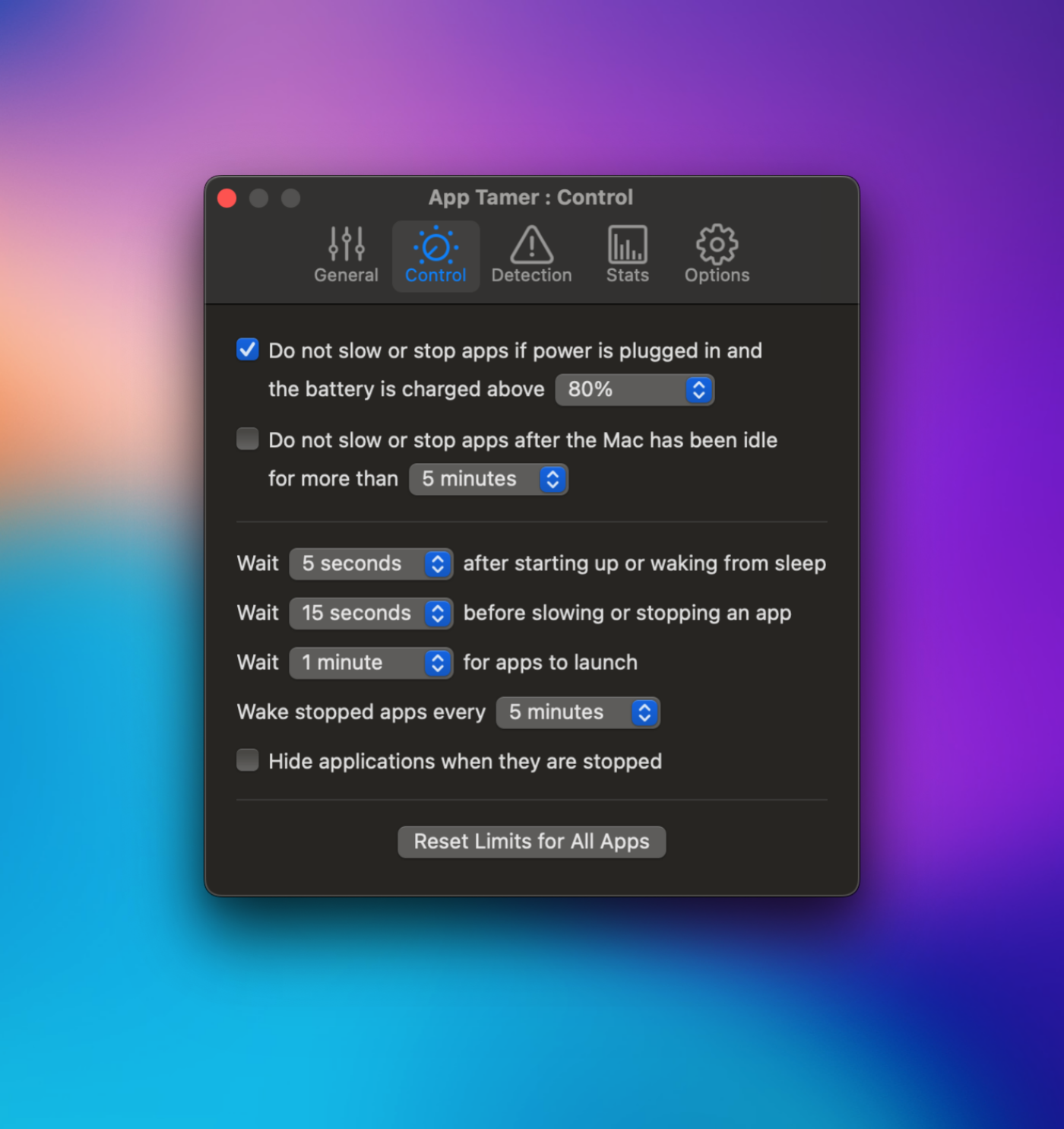
Налаштуйте App Tamer для максимального використання (фото: Lifehacker)
У нас також є матеріал про те, як стерти всі дані та відновити заводські налаштування на Macbook.
А ще ми писали про корисні поради, які допоможуть перезапустити Macbook і не втратити всі дані.
