Як приховати будь-які додатки на iPhone, не видаляючи їх: перевірені способи
 Корисні лайфхаки, які допоможуть приховати додатки на iPhone, не видаляючи їх (фото: Unsplash)
Корисні лайфхаки, які допоможуть приховати додатки на iPhone, не видаляючи їх (фото: Unsplash)
Чи хочете ви захистити конфіденційну інформацію від сторонніх очей або просто навести порядок на головному екрані: приховування додатків на iPhone - це просте рішення, яке допоможе вам організувати пристрій та захистити вашу конфіденційність.
Про це пише РБК-Україна (проект Styler) з посиланням на сайт про технології TechPP.
Як приховати додатки на iPhone
У ранніх версіях iOS для приховування іконок додатків доводилося робити джейлбрейк, створювати невидимі папки та йти на інші хитрощі. Зараз все набагато простіше, і прибрати зайві додатки, щоб вони не заважали на робочому столі або не траплялися на очі стороннім особам, можна відразу кількома способами.
Сховайте додаток в папку
Найпростіший варіант - помістити іконку в одну з існуючих папок або створити нову. Це буде корисно, якщо ви не хочете бачити певні додатки серед інших, але волієте залишити швидкий доступ до них. Або коли потрібно швидко сховати щось на якийсь час.
Затримайте палець на порожньому місці робочого столу, щоб іконки почали хитатися. Перетягніть потрібний додаток в існуючу папку або на іншу іконку, щоб створити новий стек.
Помістіть програму на кінець або на бажану сторінку.
Кожна папка може мати до 15 сторінок. Отже, якщо створити якусь велику групу і перенести значок у кінець, додаток цілком можна сховати від чужих очей. Зверніть увагу, що додаток, як і раніше, відображатиметься у пошуку по бібліотеці.

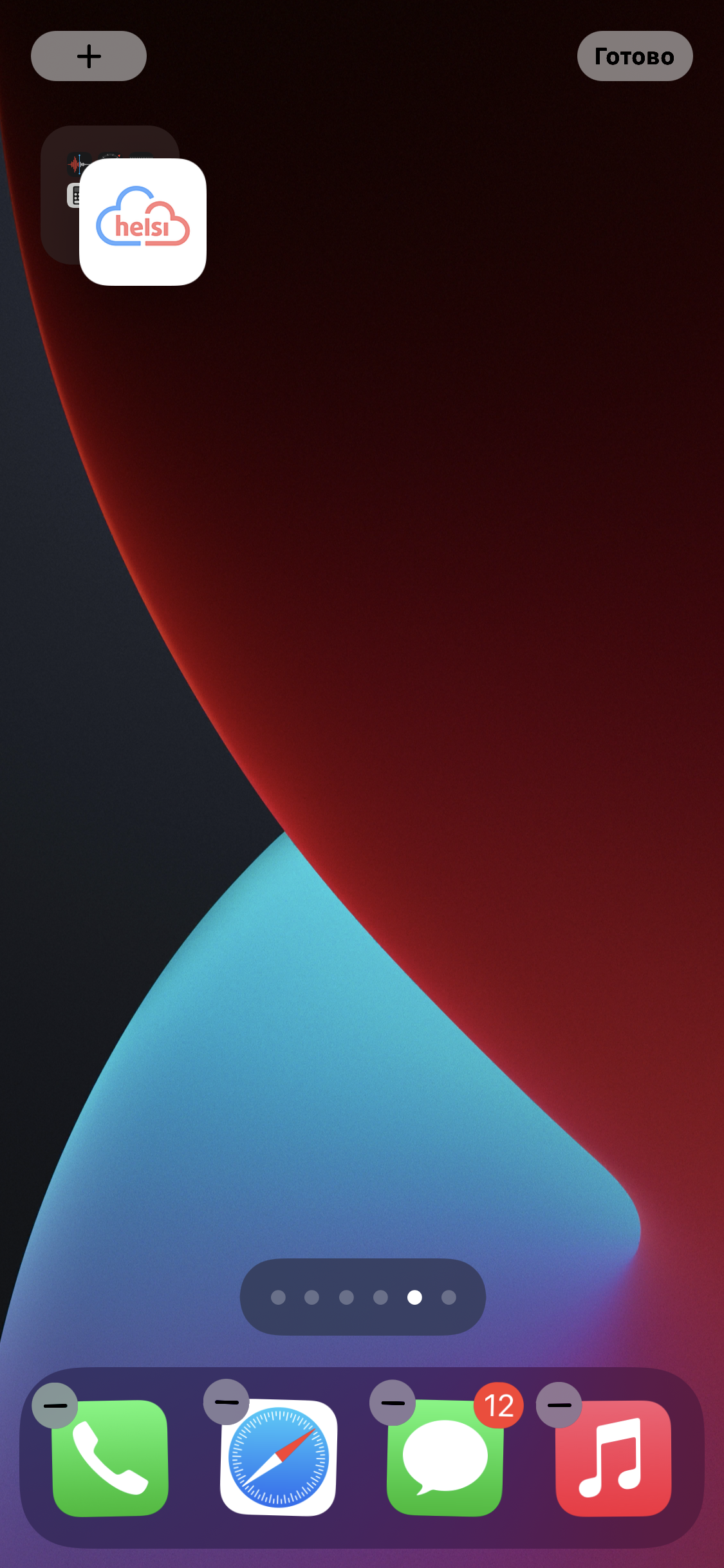
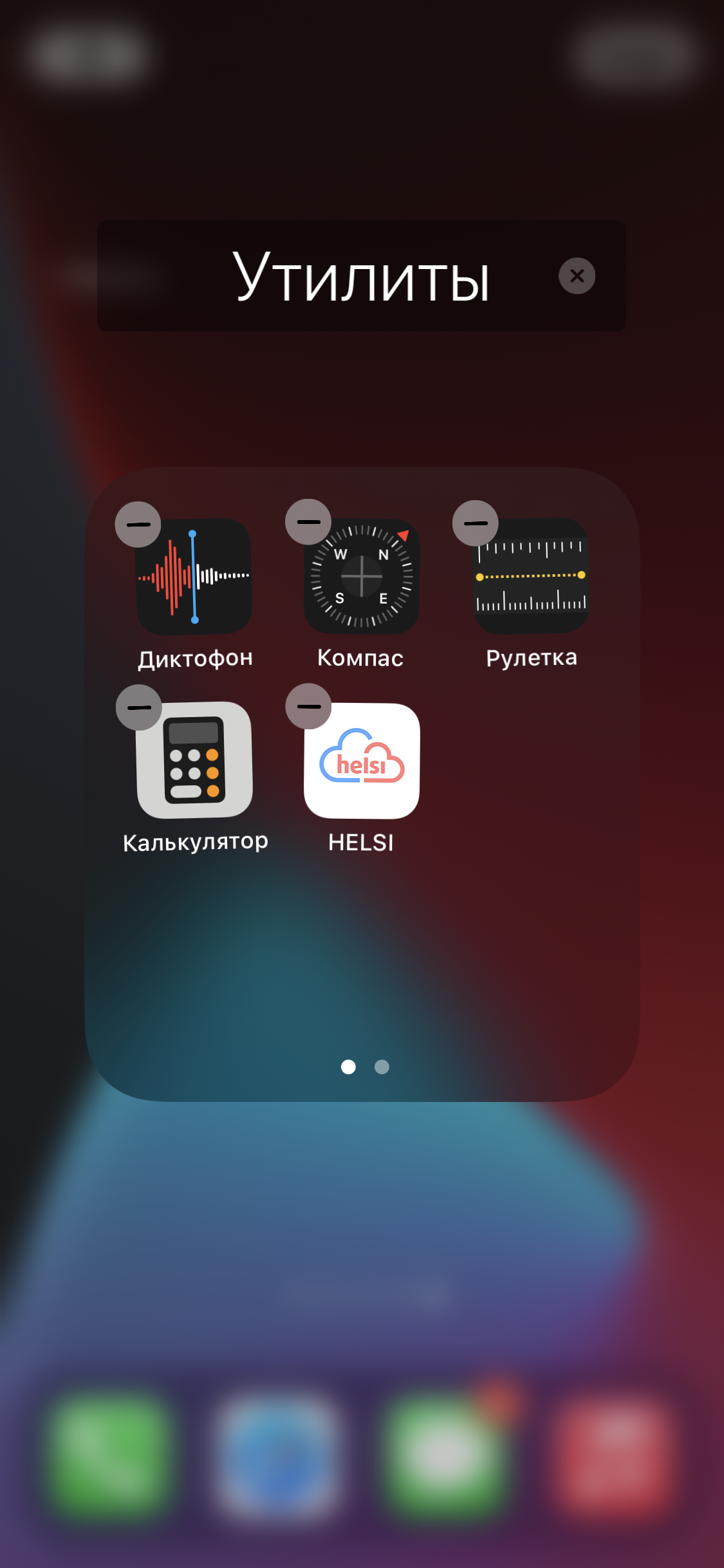 Скриншот
Скриншот
Видаліть іконку з робочого столу
Метод, наданий Apple, дозволяє уникнути перевантаженості робочого столу додатками, що рідко використовуються, або тими, які ви воліли б не бачити на головному екрані. Це корисно у випадках, коли на вашому пристрої встановлено безліч додатків, і ви хочете тимчасово або остаточно забрати зайві.
Затримайте палець на іконці та виберіть "Видалити додаток".
 Скриншот
Скриншот
Торкніться "Видалити з екрана "Додому". Це прибере значок програми, але тільки з робочого столу: вона залишиться в бібліотеці програм.
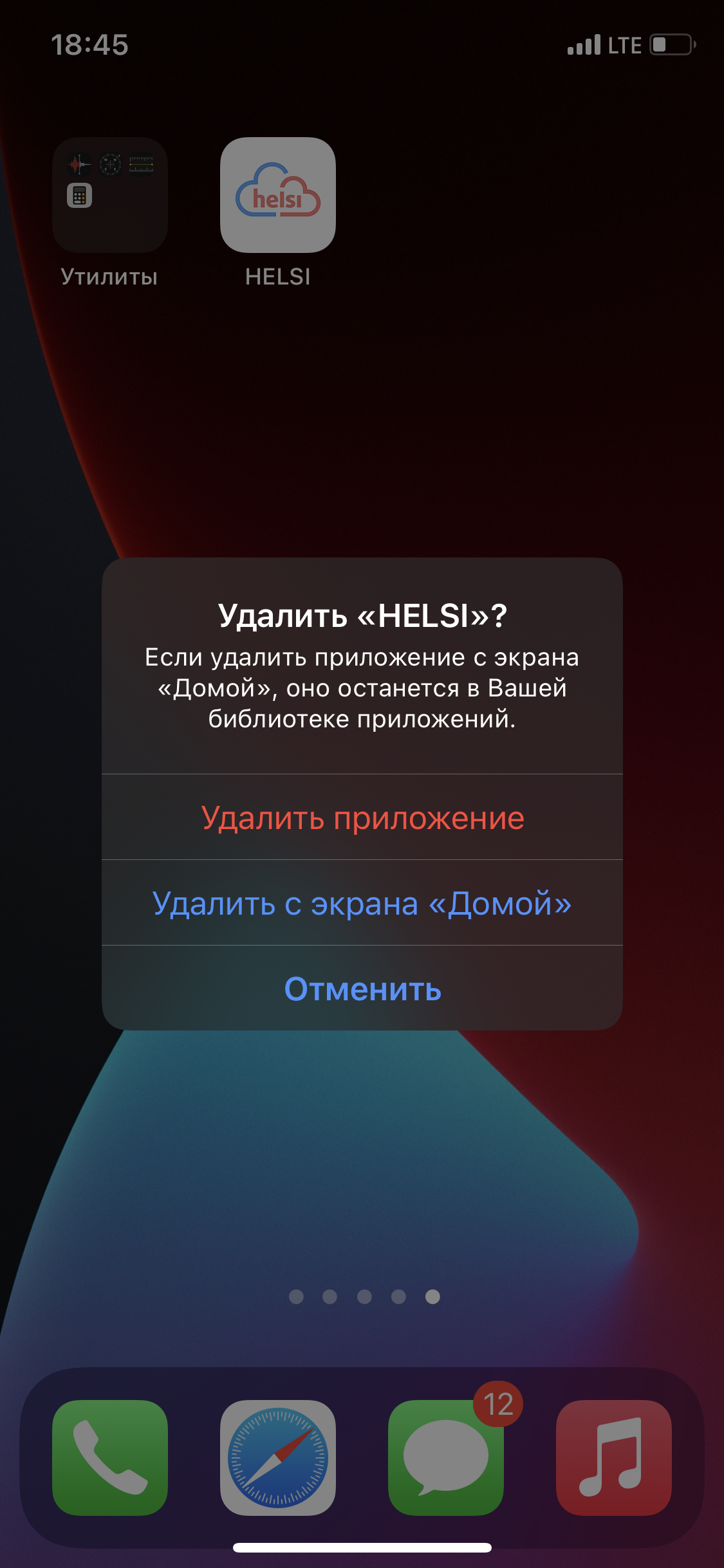 Скриншот
Скриншот
Якщо захочете повернути іконку, знайдіть додаток в бібліотеці та перетягніть його звідти на один із екранів.
Приховати певний робочий стіл
У iOS 14 та наступних версіях у вас є можливість не перейматися прихованням окремих іконок; можна приховати цілі сторінки або навіть кілька сторінок. Цей хитрий прийом може стати в нагоді, якщо вам потрібно тимчасово приховати якісь програми і потім легко повернути їх назад, не змінюючи розташування іконок.
Щоб виконати цей трюк, проведіть довгий тап на порожній ділянці екрана, щоб увійти в режим редагування, іконки почнуть тремтіти. Потім торкніться індикатора робочих столів і зніміть галочку зі сторінки, яку ви хочете приховати. Натисніть "Готово", і вибраний робочий стіл з усіма іконками, папками та віджетами зникне. Додатки будуть доступні з бібліотеки.
Для повернення виконайте ті ж дії, тільки поставте галочку під тією сторінкою, яку потрібно відобразити.
 Скриншот
Скриншот
Приховати стандартні програми через "Екранний час"
Використовуючи обмеження "Екранного часу", можна повністю приховати всі вбудовані додатки, що може бути корисним, наприклад, при відключенні браузера або FaceTime на пристрої дитини. На жаль, ця функція не поширюється на сторонні додатки з App Store.
Перейдіть до "Параметри", потім "Екранний час", потім "Контент і конфіденційність". Якщо функція ще не увімкнена, спочатку виправте це в розділі "Активність додатки та сайтів" і придумайте пароль.

 Скриншот
Скриншот
Далі відкрийте пункт "Дозволені додатки" та відключіть тумблери у тих, які хочете приховати. Вони пропадуть звідусіль, включаючи пошук та бібліотеку додатків.

 Скриншот
Скриншот
Повернути назад приховані додатки можна буде тут же, активувавши перемикачі.
Що ще можна зробити
Характеристика iOS передбачає, що всі перераховані вище методи, за винятком п'ятого, не призводять до зникнення додатків з результатів пошуку і рекомендацій Siri, навіть якщо вони були видалені з робочого столу.
Щоб повністю прибрати додатки звідти, необхідно обмежити доступ системи до кожної програми через налаштування. Крім того, повідомлення від цих додатків можуть легко видати їхнє розташування, тому їх теж краще відключити.
Для цього відкрийте "Налаштування", потім "Siri та Пошук", знайдіть потрібний додаток і відключіть для нього всі тумблери.
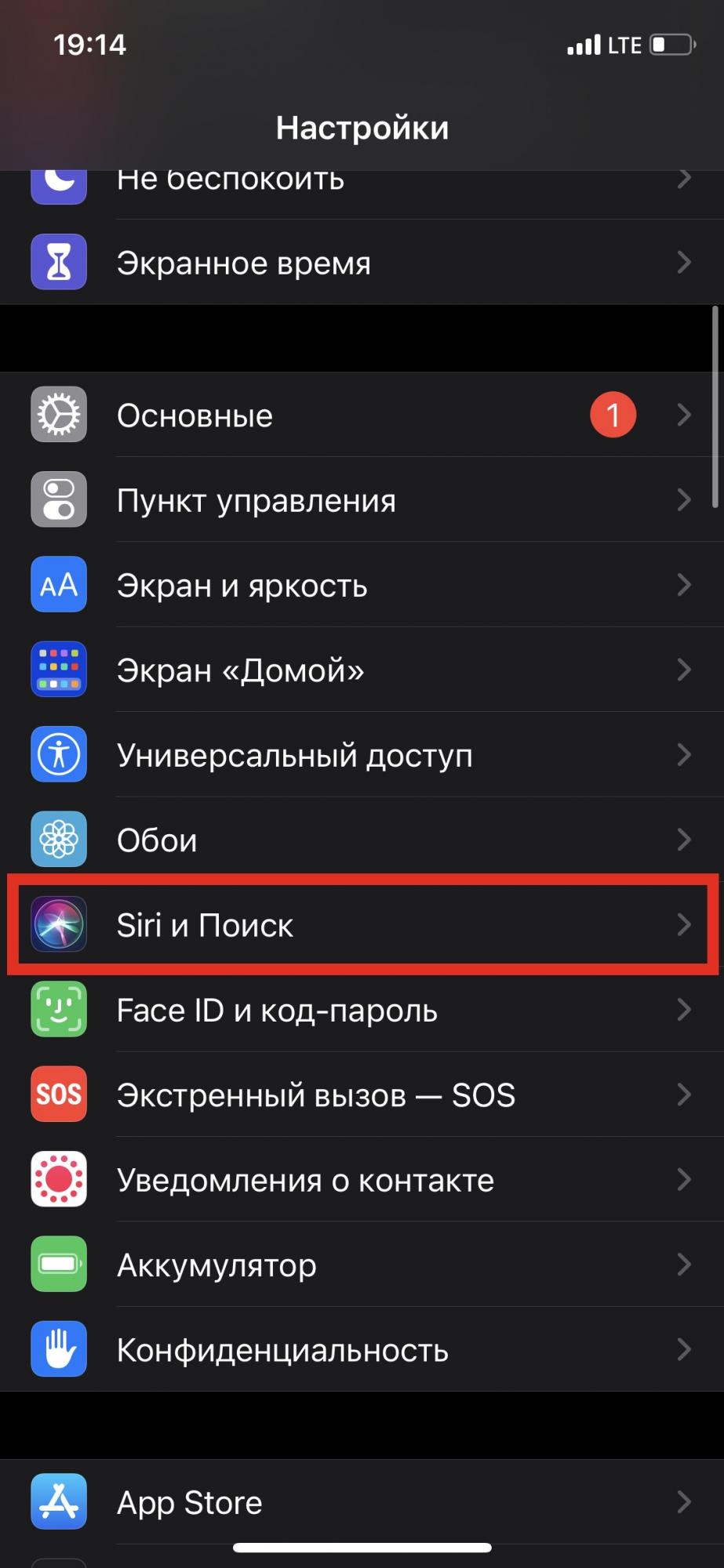

 Скриншот
Скриншот
Загляньте в "Налаштування", далі в "Сповіщення", знайдіть додаток і деактивуйте для нього перемикач "Допуск повідомлень".
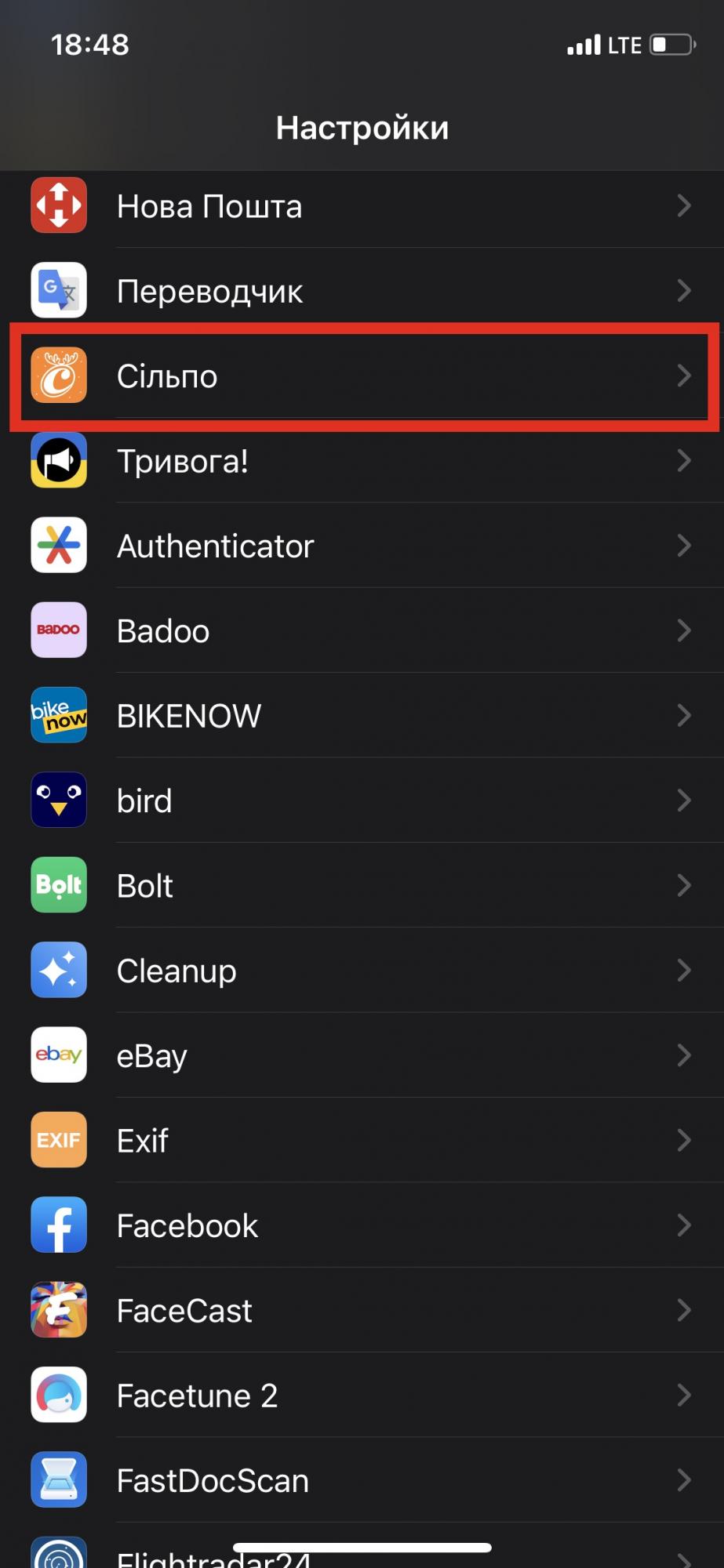
 Скриншот
Скриншот
Читайте також, як зробити, щоб вкладки Safari закривалися автоматично.
Нагадаємо, що Apple поділилися, що потрібно робити, якщо iPhone впав у воду.
