Як легко звільнити місце на вашому комп'ютері, щоб він працював на всі 100: ефективні поради
 Ефективні способи звільнити місце на комп'ютері з Windows (фото: Unsplash)
Ефективні способи звільнити місце на комп'ютері з Windows (фото: Unsplash)
Якщо ваш комп'ютер став працювати повільніше, а вільне місце на диску стрімко зменшується, час взяти ситуацію під контроль. Поступове накопичення непотрібних файлів, програм і даних може сповільнити роботу системи та створити складнощі з оновленнями.
Про те, як оптимізувати сховище і забезпечити максимальну продуктивність вашого комп'ютера, розповідає РБК-Україна (проект Styler) з посиланням на американський веб-сайт про комп'ютерну техніку The Verge.
Керування файлами та папками
Якщо ви ніколи не замислювалися над тим, як організувати свої файли і папки, можливо, настав час це змінити.
Структура організації повністю залежить від ваших уподобань. Windows спочатку пропонує стандартні папки: "Документи", "Завантаження", "Музика", "Зображення" і "Відео". Ви можете використовувати їх або ігнорувати. Для зручності ви можете клацнути правою кнопкою миші на будь-якій папці, щоб закріпити її в меню "Пуск" або в панелі "Швидкий доступ" (розташована зліва в провіднику).

Windows допоможе вам почати роботу з організацією файлів (фото: The Verge)
Видалення файлів і папок
Коли ви вирішили, що настав час навести лад, варто з'ясувати, які додатки та типи файлів займають найбільше місця. Для цього в параметрах Windows виберіть "Система" і "Сховище". Потім можна клацнути по одній з категорій, наприклад "Тимчасові файли" або "Документи", щоб отримати більше інформації та видалити непотрібні файли.
Щоб побачити, які файли займають найбільше місця в певній папці, відкрийте провідник Windows. У верхній частині вікна виберіть "Сортувати", "Додатково" і "Розмір".
Тепер, коли ви знаєте, чого хочете позбутися, почніть очищення. Для цього:
- Виділіть потрібний файл або папку в провіднику
- Натисніть Delete - файл переміститься в кошик
Кошик можна очистити вручну:
- Відкрийте кошик у провіднику (можна знайти його через адресний рядок)
- Натисніть Ctrl + A, щоб вибрати все, або позначте файли галочками
- Натисніть Delete, щоб видалити файли остаточно
Щоб кошик очищався автоматично, увімкніть функцію Storage Sense (Контроль пам'яті) в параметрах Windows. Це допоможе максимально ефективно використовувати доступний простір.
Використання функції Storage Sense
Storage Sense - це вбудована функція Windows, яка автоматично видаляє різні типи файлів з вашого комп'ютера. Вона допомагає очистити тимчасові, видалені файли в кошику та локальні копії файлів, уже завантажені в OneDrive. Налаштування Storage Sense можна знайти в "Параметри", "Система", "Сховище" і "Контроль пам'яті (Storage Sense)".
За замовчуванням ця функція активується, коли система виявляє брак вільного місця. Вона також видаляє локальні копії файлів, якщо вони були завантажені в OneDrive і не використовувалися понад 30 днів. Ці параметри можна змінити і налаштувати, як часто Storage Sense працюватиме автоматично.
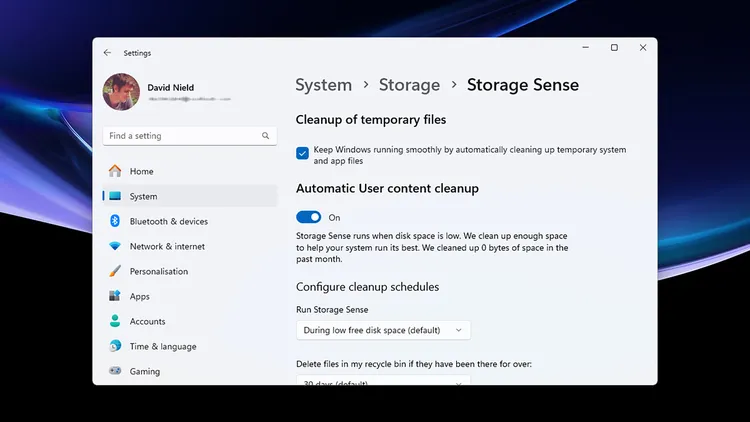
За допомогою функції "Контроль пам'яті" можна налаштувати різні параметри видалення даних (фото: The Verge)
Як налаштувати функцію:
- Перейдіть у "Параметри", "Система", "Сховище" і "Контроль пам'яті"
- Відкрийте меню під пунктом "Видаляти файли в кошику, якщо вони перебувають там більше..." і виберіть потрібний термін зберігання: "Ніколи", 1 день, 14 днів, 30 днів (за замовчуванням) або 60 днів
- Виберіть "Ніколи", якщо хочете запускати Storage Sense вручну
Якщо ви використовуєте інші хмарні сховища, такі як Google Drive або Dropbox, вони також дають змогу видаляти локальні копії завантажених файлів. Це звільняє місце на диску, при цьому ви зберігаєте доступ до файлів через ярлики. За необхідності файли можна повторно завантажити на пристрій.
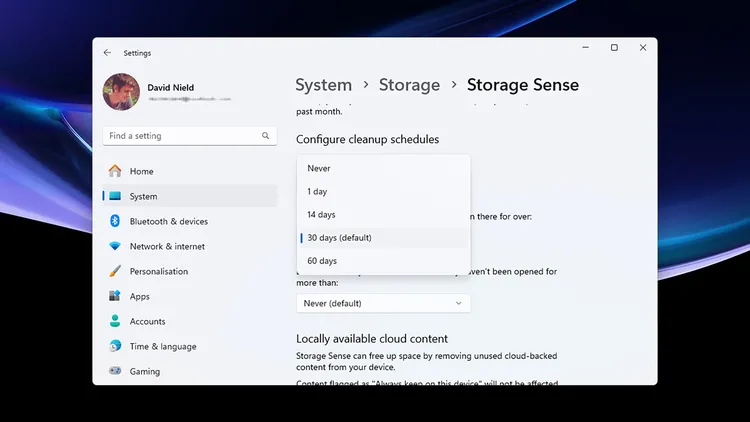
Ви можете вибрати, як довго файли зберігатимуться в Корзині перед видаленням (фото: The Verge)
Отримання рекомендацій з очищення
Windows пропонує вбудований інструмент для звільнення місця на диску. Щоб ним скористатися, перейдіть у "Параметри", "Система", "Сховище" і виберіть "Рекомендації з очищення". На цій сторінці ви знайдете пропозиції щодо звільнення простору залежно від стану вашої системи.
Варіанти можуть включати:
- Видалення тимчасових файлів
- Видалення великих або рідко використовуваних файлів
- Видалення файлів, які вже синхронізовані з хмарою
Windows надає опис знайдених файлів, що допомагає вам зрозуміти, які з них можна безпечно видалити. Виберіть групи файлів, які хочете видалити, і натисніть "Очистити", щоб почати процес.
Також доступна опція "Подивитися додаткові параметри", де можна знайти ідеї для очищення, такі як видалення файлів оновлень Windows, які більше не потрібні. Windows покаже подробиці про типи файлів і обсяг займаного ними місця, щоб ви могли прийняти зважене рішення.
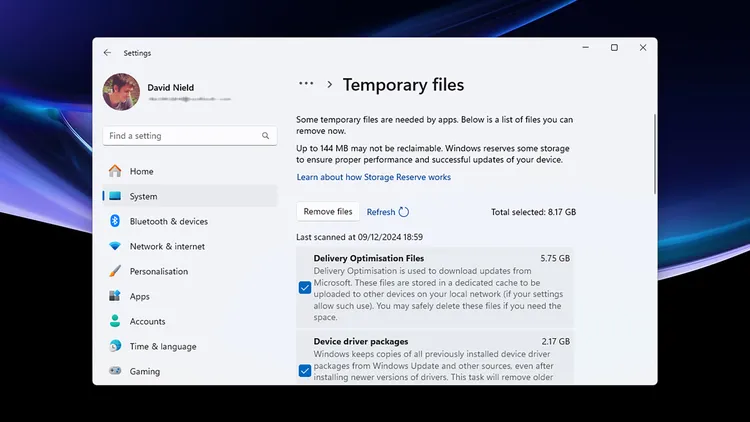
Windows пояснить вам, які типи файлів можна безпечно видалити (фото: The Verge)
Видалення додатків
Додатки можуть займати значний простір на вашому комп'ютері з Windows, особливо якщо ви не зберігаєте всі дані в хмарі. Щоб виявити непотрібні програми, поверніться до "Рекомендацій з очищення" і знайдіть категорію "Невикористані додатки".
Як перевірити, які програми займають найбільше місця:
- Перейдіть у "Параметри", "Додатки" та "Встановлені додатки"
- Відкрийте меню "Сортування" і виберіть "Розмір (від більшого до меншого)", щоб побачити застосунки, які займають найбільше місця
Щоб видалити програму, натисніть на три крапки поруч із її назвою та виберіть "Видалити", щоб стерти її разом із пов'язаними файлами.
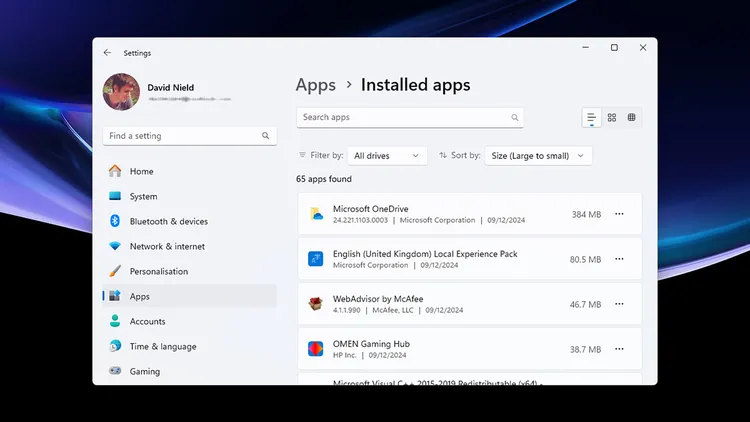
Ви можете сортувати додатки за тим, скільки місця вони займають (фото: The Verge)
Додаткова порада
Якщо на вашому ПК встановлені ігрові бібліотеки, видалення старих ігор, якими ви давно не користувалися, може звільнити значний обсяг пам'яті. Наприклад, у клієнті Steam для Windows клацніть правою кнопкою миші на назві гри в розділі "Бібліотека", потім виберіть "Керування" і "Видалити", щоб видалити гру.
Нагадаємо, що Microsoft полегшує обмін файлами між iPhone і Windows.
А ще у нас є матеріал про 10 найкращих додатків для Windows, які полегшать вашу роботу з ПК.
