У чому різниця між архівацією та видаленням листів у Gmail, і що краще вибрати
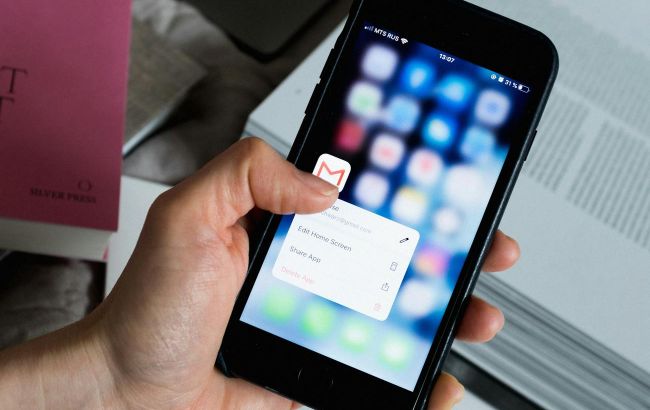 Управління поштою в Gmail: архівація та видалення (фото: Pexels)
Управління поштою в Gmail: архівація та видалення (фото: Pexels)
У Gmail у користувачів є два основні варіанти керування переповненою поштовою скринькою - архівація та видалення листів. Ці функції можуть здатися схожими, але насправді працюють по-різному і підходять для різних цілей.
Про те, у чому різниця між архівацією та видаленням листа, і коли варто вибирати кожну з опцій, розповідає РБК-Україна (проект Styler) з посиланням на веб-сайт Technology Personalized, який спеціалізується на технологічній тематиці.
Що дає архівація електронної пошти?
Якщо ви коли-небудь випадково архівували лист на своєму телефоні за допомогою встановлених дій скидання, ви знаєте, що він зникає з папки "Вхідні". Архівація робить саме це, але лист міститься в папці "Вся пошта" замість того, щоб зникнути. Те саме відбувається, коли ви архівуєте лист на робочому столі.
Основна мета архівування чогось - прибрати це з основного розділу, але при цьому зберегти десь для майбутнього використання. У цьому випадку архівування листа видалить його з вашої основної поштової скриньки і помістить туди, де лежать усі ваші листи.
Головна перевага цього - розхламлення поштової скриньки та зосередження на листах із вищим пріоритетом.
Більше того, якщо вам цікаво, що відбувається з архівованими листами, коли приходить наступний лист або відповідь, він переміщається назад у вашу основну поштову скриньку, щоб ви могли повернутися на всі листи.
Архівація електронних листів для смартфонів
- Відкрийте додаток Gmail на своєму смартфоні
- Довго натисніть на лист, який ви бажаєте архівувати. Ви можете вибрати кілька листів, якщо хочете
- Натисніть кнопку "Архів" у верхньому меню
- Крім того, якщо ви не змінили функції скидання, ви можете провести вліво або вправо за будь-яким листом і відпустити палець, щоб автоматично архівувати лист

Архівація листів у Gmail на смартфоні (фото: Technology Personalized)
Щоб отримати доступ до архівних листів або розархівувати їх, виконайте такі дії:
- Відкрийте додаток Gmail на своєму смартфоні
- Натисніть на значок меню у верхньому лівому куті
- Прокрутіть вниз і виберіть “Вся пошта”. Ви знайдете свої архівні листи разом з іншими листами, які є у вашій поштовій скриньці
- Якщо ви бажаєте розархівувати електронний лист, натисніть і утримуйте його, а потім клацніть на піктограму меню
- в правому верхньому куті
- Натисніть "Перемістити до вхідних", щоб розархівувати вибраний лист

Розархівація електронних листів у Gmail на смартфоні (фото: Technology Personalized)
Архівація електронних листів для комп'ютерів
- Щоб отримати доступ до своєї поштової скриньки Gmail, перейдіть на пошту у веб-браузері
- Встановіть прапорець поруч із тими листами, які ви бажаєте архівувати
- Натисніть опцію архівації на панелі інструментів

Архівація листів на ПК (фото: Technology Personalized)
Як отримати доступ до ваших архівних листів
- Виберіть меню в лівій частині поштової скриньки.
- Увійдіть у розділ "Вся пошта", де ви знайдете всі свої архівні листи
- Встановіть прапорець поруч із листами, які потрібно розархівувати, і натисніть кнопку “Перемістити” до папки "Вхідні"


Доступ до архівних листів на ПК (фото: Technology Personalized)
Крім того, ви також можете створити фільтри для автоматичного архівування електронної пошти.
- Для цього виберіть піктограму "Налаштування" на верхній панелі інструментів та натисніть "Переглянути всі налаштування"
- Перейдіть до розділу "Фільтри та заблоковані адреси" на верхній панелі та виберіть "Створити новий фільтр"
- Заповніть параметри на свій розсуд
- Ви можете додати адресу електронної пошти відправника, розмір вкладення або певні слова, які спричинять спрацювання фільтра
- Натисніть опцію “Створити фільтр” після заповнення необхідних параметрів
- У наступному діалоговому вікні виберіть “Пропустити вхідні” (Архівувати)




Фільтри для автоматичної активації електронної пошти (фото: Technology Personalized)
Що відбувається при видаленні електронного листа?
Видалення листа робить рівно те, що означає, але трохи інакше. Хоча ви, можливо, вже знаєте це, видалення листа не позбавляє його миттєво. Натомість він поміщає лист у кошик і видаляється через 30 днів. Так що не лякайтеся наступного разу, коли випадково натиснете кнопку видалення.
Доки лист знаходиться в кошику, ви можете повністю відновити його одним натисканням кнопки. На жаль, навпаки, це неможливо, якщо у вас немає резервної копії всіх листів.
Видалення електронних листів у смартфоні
- Відкрийте додаток Gmail на своєму смартфоні
- Довго натисніть на лист, який ви бажаєте видалити. Ви можете вибрати кілька листів, якщо хочете
- Натисніть значок кошика на верхній панелі інструментів

Як видалити електронний лист у Gmail на смартфоні (фото: Technology Personalized)
Ви також можете налаштувати функції свайпа, щоб видалити лист одним рухом пальця. Щоб налаштувати цю функцію, виконайте такі дії:
- Відкрийте додаток Gmail на своєму смартфоні
- Натисніть на значок меню у верхньому лівому куті
- Прокрутіть вниз і увійдіть у Налаштування
- Виберіть “Загальні налаштування” на наступній сторінці
- Прокрутіть вниз і натисніть “Дії скидання електронної пошти”
- Ви можете налаштувати свайпи вліво та вправо, натиснувши на опцію “Змінити” поряд з ними

Налаштування функції свайпа у Gmail на смартфоні (фото: Technology Personalized)
Щоб отримати доступ до кошика для відновлення або остаточного видалення листа, необхідно зробити наступне:
- Відкрийте застосунок Gmail на своєму смартфоні
- Натисніть на значок меню у верхньому лівому куті
- Прокрутіть вниз і виберіть "Кошик"
- Натисніть та утримуйте адресу електронної пошти, яку потрібно відновити, а потім натисніть на піктограму меню у верхньому правому куті.
- Натисніть "Перемістити в" у меню, що розкривається
- Щоб відновити електронний лист, перемістіть його в будь-яке місце на ваш вибір
- Щоб видалити всі електронні листи з кошика, натисніть “Очистити кошик зараз”

Остаточне видалення листа в Gmail на смартфоні (фото: Technology Personalized)
Видалення електронних листів на комп'ютері
- Зайдіть у веб-версію Gmail
- Встановіть прапорець поруч із листами, які ви бажаєте видалити
- Натисніть значок кошика на панелі інструментів. В якості альтернативи ви також можете вибрати значок кошика поряд із відповідним листом, щоб швидко видалити його





Видалення електронних листів на комп'ютері (фото: Technology Personalized)
Як відновити або видалити електронні листи на комп'ютері
- Щоб отримати доступ до віддалених листів та відновити їх або видалити назавжди, перейдіть на веб-версію Gmail
- Виберіть меню в лівій частині поштової скриньки
- Увійдіть у меню "Кошик", де ви знайдете всі видалені листи
- Встановіть прапорець поруч із листами, які ви бажаєте видалити або відновити
- Щоб відновити вибраний електронний лист, виберіть значок "Перемістити до" та клацніть у будь-якому місці на ваш вибір
- Щоб видалити вибраний лист, виберіть “Видалити назавжди” на панелі інструментів зверху. Або ви можете натиснути на опцію “Очистити кошик зараз”
Крім того, ви також можете створити фільтр для видалення листа, перш ніж ви його побачите. Процес створення фільтрів для видалення вхідного листа такий самий, як і згаданий вище для архівування листа. Єдина зміна - на останньому кроці замість "Пропустити вхідні" (архівувати) виберіть "Видалити".
Архівування чи видалення: що вибрати?
Архівування
Для відповіді на питання, архівування та видалення мають різні варіанти використання, так що ви не можете повністю покладатися на одну дію. За рекомендацією Technology Personalized, найкраще архівувати електронний лист, якщо ви відчуваєте, що він вам знадобиться у майбутньому.
Це може бути електронний лист, від якого ви очікуєте отримати відповідь у майбутньому, офіційні електронні листи, які, на вашу думку, необхідні для майбутніх посилань, електронні листи, що містять важливі вкладення, або для систематизації вашої основної поштової скриньки.
У всіх цих випадках архівування має набагато більший зміст, ніж видалення.
Видалення
Видалення також має свої переваги, і ось у яких випадках його можна використовувати. Оскільки повернення немає, якщо ви видалите електронного листа, ви повинні робити це тільки в тому випадку, якщо такий лист повністю зайвий.
Наприклад, спам-повідомлення, рекламні електронні листи та інші подібні треба видаляти одразу. Видалення електронних листів також є найкращим способом очистити безлад та звільнити місце для нових листів.
Видалення є одним з найефективніших способів очищення простору для зберігання у вашому обліковому записі Google і час від часу застосовується для старих електронних листів.
Читайте також про 7 зрозумілих та ефективних способів, які допоможуть звільнити місце в Gmail.
А ще у нас є матеріал про дієві способи, які допоможуть перенести електронні листи з інших облікових записів у Gmail.
