12 прихованих можливостей iPad, які зроблять його використання більш зручним та ефективним
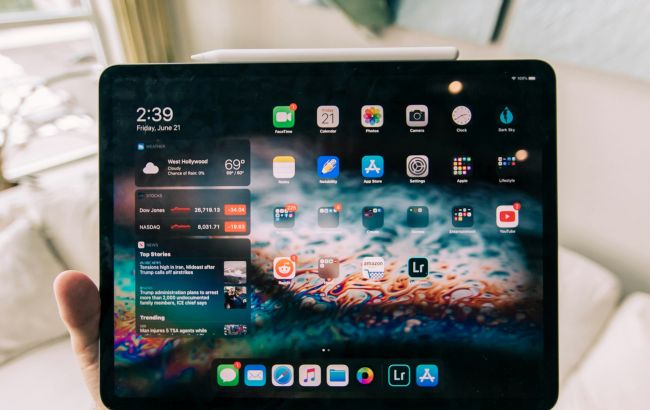 Приховані функції iPad, які потрібно знати (фото: Unsplash)
Приховані функції iPad, які потрібно знати (фото: Unsplash)
Вам здається, що ви вже повністю освоїли свій iPad? Цей дивовижний гаджет приховує багато функцій, про які ви, можливо, навіть не здогадувалися.
Про це пише РБК-Україна (проект Styler) із посиланням на сайт про комп'ютери, новітні технології та гаджети PCMag.
Налаштуйте екран блокування
У iPadOS 17 віджетам приділили увагу. Тепер їх, як і на iPhone (де ця функція вже була) можна розміщувати на заблокованому екрані iPad.
З'явилася можливість налаштувати "Живі дії" ("Live Activities"), завдяки яким оповіщення на заблокованому екрані оновлюються в режимі реального часу. Таким чином, ви можете стежити, наприклад, за доставкою або спортивними результатами, просто глянувши на екран без необхідності розблокування.
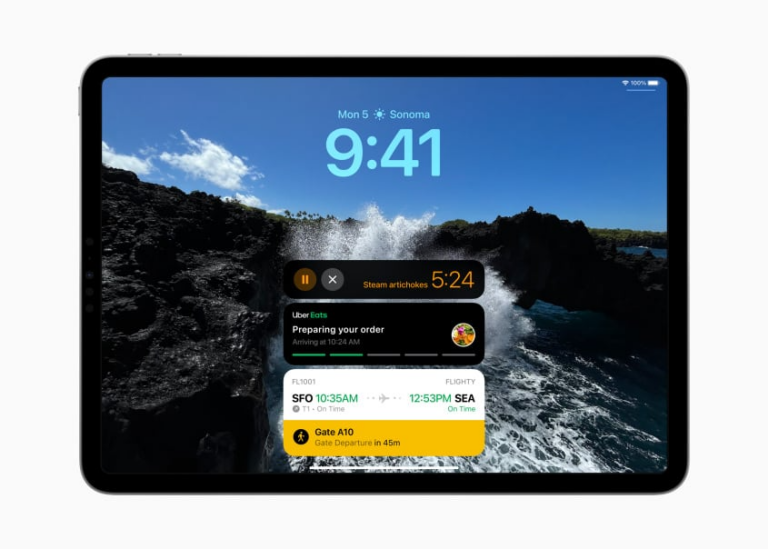
Налаштування екрана блокування (фото: PCMag)
Використовуйте Dock
Dock на iPad - це панель інструментів із додатками в нижній частині екрану, яка відрізняється від Dock на iPhone. Ви можете отримати доступ до нього, навіть перебуваючи в інших додатках, провівши пальцем вгору від нижньої частини екрана.
Більше того, Dock пропонує постійні слоти для розміщення ваших улюблених додатків (до 13), а також завжди виділяє два-три слоти праворуч для нещодавно використаних застосунків, а також програм, відкритих на вашому iPhone або Mac (для використання через Handoff).
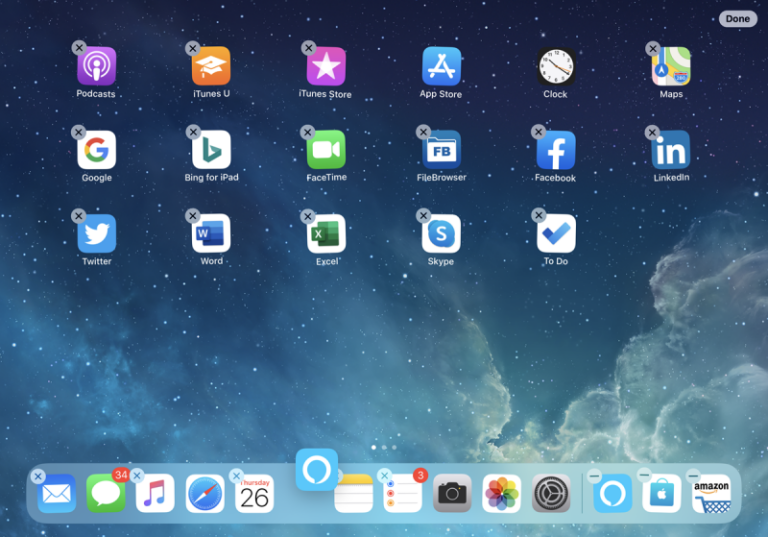
Панель інструментів Dock (фото: PCMag)
Поділіться вкладками Safari між пристроями
Ще один спосіб забезпечити спільний доступ між пристроями - це відображення відкритих вкладок Safari, наприклад, на вашому iPhone, також на вашому iPad або Mac. Це робиться через вкладки iCloud.
На iPad (або iPhone) перейдіть до Налаштування [ваше ім'я], потім iCloud і переконайтеся, що Safari увімкнено. Зробіть те саме на Mac у розділі Системні налаштування.
Тепер, коли ви переходите в Safari на iPad і натискаєте кнопку "Вкладки" (вона виглядає як квадрат, що перекриває інший квадрат) на навігаційній панелі зліва, ви побачите запис для "Вкладки iCloud". Натисніть, щоб переглянути список вкладок, відкритих на інших пристроях.
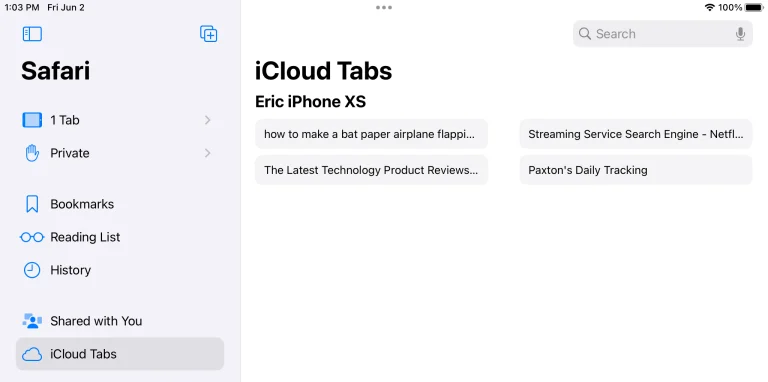
Діліться вкладками Safari на різних пристроях (фото: PCMag)
Розділіть клавіатуру для зручності великого пальця
Якщо ви звикли до набору тексту тільки великим пальцем на iPhone, ви можете розділити клавіатуру iPad навпіл, щоб повторити роботу з iOS.
Коли клавіатуру відкрито в нижній частині екрана, натисніть та утримуйте клавішу клавіатури в нижньому правому куті. Параметри меню включають "Відкріпити" (клавіатура "плаває"), "Плаваючу" (ви отримаєте міні-клавіатуру розміром з iPhone, яку можна розмістити в будь-якому місці на екрані) та "Розділити".
На будь-якій з цих клавіатур ви, як і раніше, можете утримувати палець на пробілі, щоб перетворити всю клавіатуру на трекпад і розмістити курсор у будь-якому місці для набору тексту.
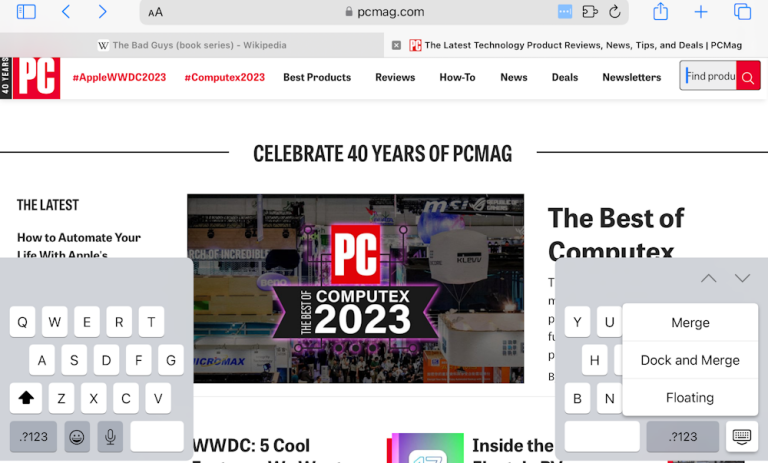
Для зручності великого пальця можна розділити клавіатуру (фото: PCMag)
Проведіть вниз для пунктуації та символів
Зауважте, що на кожній літері клавіатури iPadOS також є відповідний сірий символ над літерою. Це символи, пунктуація або числа, які ви отримуєте при натисканні клавіші Shift по обидва боки пробілу.
Вам не обов'язково перемикатися: просто швидко проведіть вниз окремою кнопкою. Наприклад, торкніться клавіші "E", щоб отримати "E", але проведіть по ній вниз, і ви отримаєте 3.
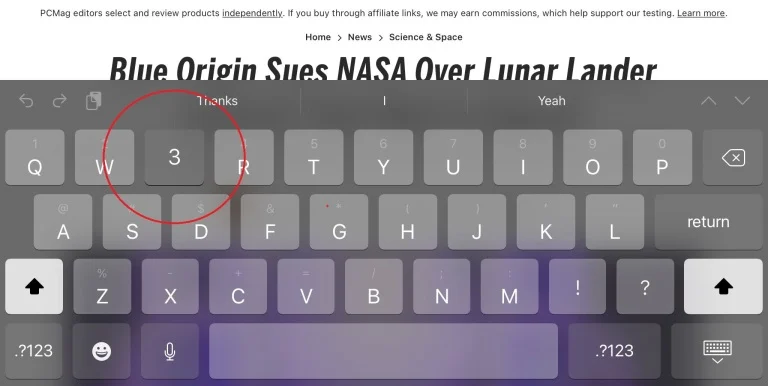
Проведіть пальцем вниз для перегляду розділових знаків і символів ( фото: PCMag)
Відкрийте кілька додатків для багатозадачності
Однією з важливих відмінностей iPadOS від iOS є його здатність до багатозадачності - можливість одночасного відкриття кількох додатків (хоча режим "Малюнок у картинці" працює і на iPhone).
Ви можете зробити це за допомогою режиму "Slide Over", коли один додаток розташовується поверх іншого, або за допомогою "Split View", коли два додатка знаходяться поруч, що дозволяє легко копіювати дані між ними.
Починаючи з iOS 16, можна одночасно відкривати до чотирьох додатків - за умови, що у вас є новітні моделі iPad Air і iPad Pro, які оснащені функцією Stage Manager для полегшення багатозадачності. Інші iPad можуть працювати максимум з трьома активними додатками.
Активуйте його через "Параметри", потім "Головний екран та багатозадачність".
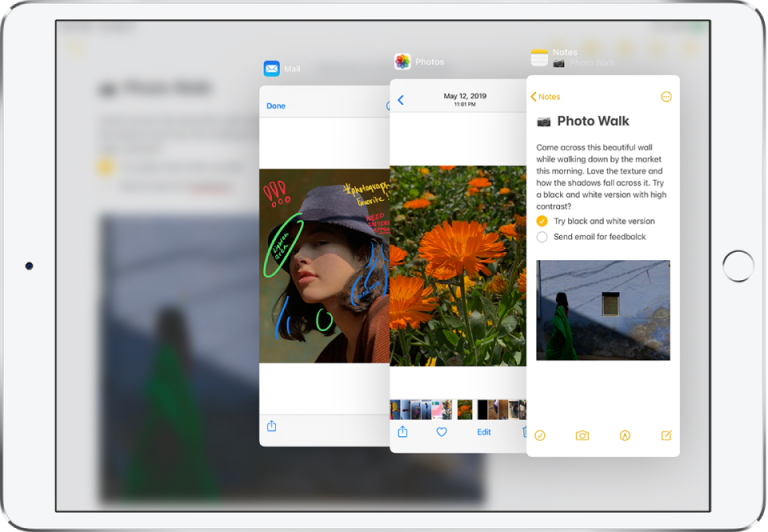
Перемикання між вікнами Slide Over (фото: PCMag)
Щоб відкрити додаток Slide Over, відкрийте панель Dock, повільно провівши пальцем вгору від нижнього краю екрана. Утримуйте палець на тому застосунку, яку хочете запустити, і перетягніть його вліво або вправо. Щоб переключатися між вікнами Slide Over, проведіть пальцем вгору від нижньої частини вікна Slide Over.
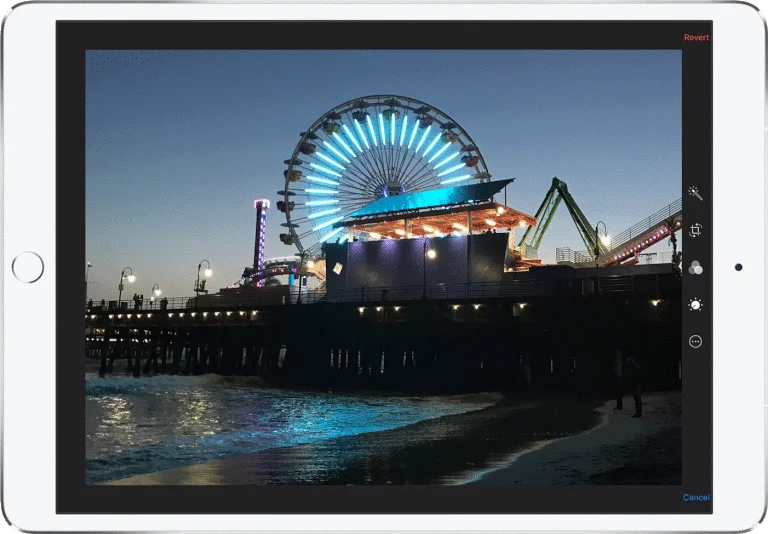
Відкриття вікна Slide Over (gif: PCMag)
Для паралельного режиму Split View виконайте ті ж дії, що й вище, а потім утримуйте верхню частину вікна Slide Over і трохи перетягніть його вниз праворуч (або вліво, залежно від того, де ви хочете його розмістити). Ви навіть можете відкрити два екземпляри одного й того ж додатку, наприклад браузера Safari.
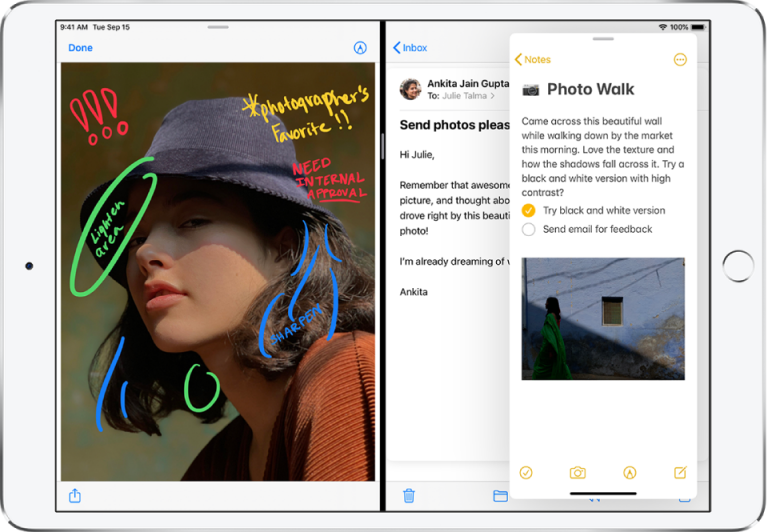
Вікно Slide Over поверх вікна Split View (фото: PCMag)
Перетягування між додатками
Найбільше в режимі багатозадачності - це можливість перетягувати текст або іншу інформацію між додатками.
Відкрийте вікна Split View, наприклад, із Safari поряд з Notes, і ви зможете копіювати текст (натисніть на слово, щоб вибрати його, потім перетягніть, щоб вибрати більше) та URL-адреси.
Це також працює із зображеннями. Наприклад, відкривання додатка "Фото" поруч із "Поштою", "Повідомленнями" або "Нотатками" дозволяє перетягувати пам'ятні цифрові зображення для спільного використання або збереження в абсолютно новому контексті.
Ви не обмежені перетягуванням всередині додатка Split View або Slide Over, але це дійсно спрощує завдання. Утримуйте палець на елементі, щоб скопіювати та перетягнути, наприклад, номер телефону з додатка "Контакти".
Іншою рукою проведіть вгору від нижнього краю екрана, щоб відкрити панель Dock. Потім перетягніть скопійований/перетягуваний елемент поверх значка на панелі Dock (наприклад, на піктограму застосунка "Пошта"). Тримайте палець на ньому, поки додаток не відкриється, потім відпустіть палець, щоб скинути.
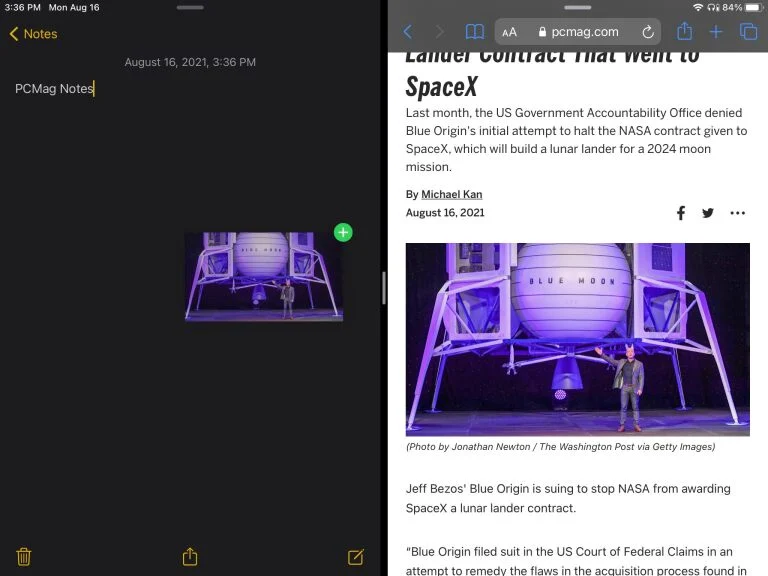
Перетягування між додатками (фото: PCMag)
Доступ лише до одного додатку
У вас є дитина, яка хоче пограти з одним додатком на вашому телефоні, але в результаті завжди якимось чином надсилає вашому начальнику електронний лист? Заблокуйте його в цьому застосунку за допомогою "Доступу з супроводом".
Увімкніть його в меню "Налаштування", потім "Спеціальні можливості", далі "Доступ із супроводом". Потім відкрийте додаток для дитини, тричі натисніть кнопку "Сон/Пробудження" (або кнопку "Додому", якщо вона є). Далі або запуститься "Доступ із супроводом", або з'явиться меню "Швидкі команди доступу", якщо у вас увімкнено кілька функцій.
У цьому випадку єдиним доступним додатком буде той, який був запущений - ніяких дій зі скидання вгору або вниз для доступу до повідомлень, Центру керування або інших програм. Щоб вимкнути, знову натисніть три рази.
Зверніть увагу: вам знадобиться встановити пароль, який буде специфічним для цього сеансу.
Як знайти втрачений iPad
Знайти втрачений iPad легко за допомогою додатка "Find My" (Знайти мій iPad), якщо у вас є інший пристрій Apple.
Увійдіть у застосунок з тим же Apple ID, який використовується на iPad. Спочатку вын спробує знайти друзів, але натисніть значок "Пристрої" внизу, щоб знайти ваш планшет Apple. Клацніть на втраченому iPad, щоб звузити пошук до його останнього відомого розташування.
Доступні й інші функції: можна відтворити звук на iPad, щоб знайти його, якщо він знаходиться поруч. Ви також можете натиснути "Позначити як зниклий", щоб заблокувати пристрій. Тоді той, хто знайде його, не зможе отримати доступ до ваших особистих даних - все, що вони побачать, це екран блокування з проханням повернути його.
Найкращий варіант - натиснути "Стерти цей пристрій", щоб жодні дані на вашому пристрої не потрапили не в ті руки, навіть якщо сам iPad до вас не повернеться.
Зверніть увагу, щоб все це працювало, iPad повинен бути підключений до Apple ID до того, як він буде втрачений або вкрадений.
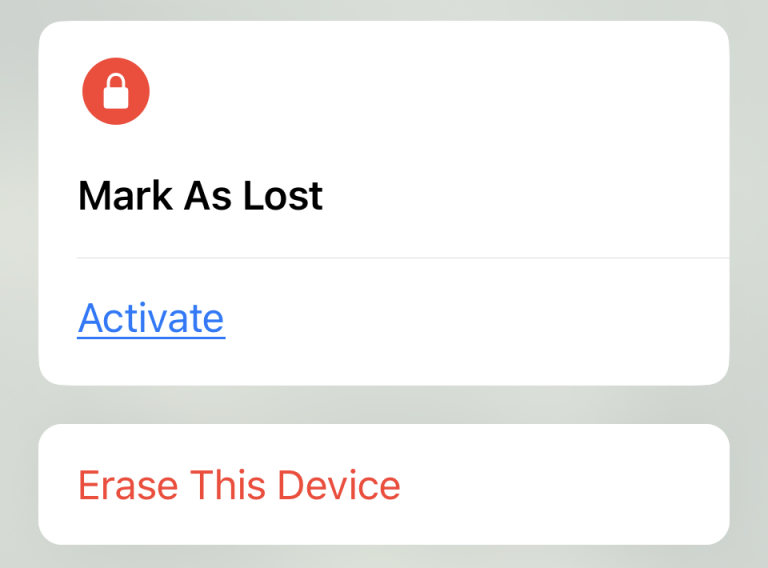
Як знайти втрачений iPad (фото: PCMag)
Перетворіть iPad на другий монітор
Підключити iPad до комп'ютера (Mac або ПК на Windows) - це неймовірно, адже він перетворюється на другий (третій чи навіть четвертий) монітор.
На Mac з macOS Catalina або пізнішою версією ця функція називається SideCar, і її можна використовувати як через USB, так і бездротову мережу, за умови, що обидва пристрої підключені до одного Apple ID за допомогою AirPlay.
Користувачам Windows та Android знадобиться сторонній додаток, але налаштувати його досить просто.
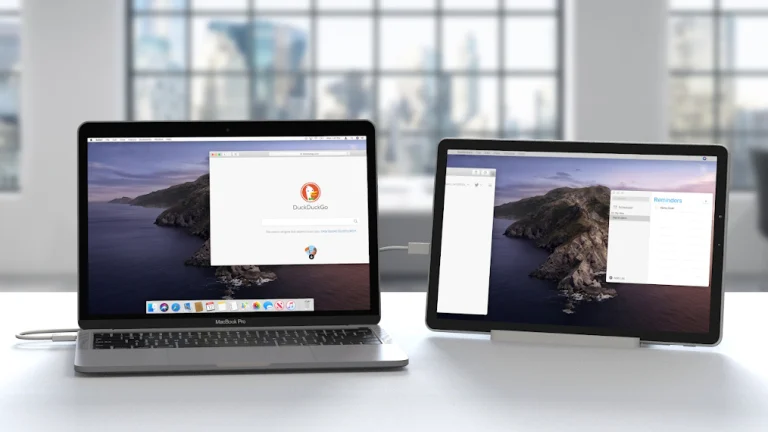
Перетворіть iPad на другий монітор (фото: PCMag)
Видаліть дублікати фотографій
Дублікати фотографій та відео заповнюють багато місця на вашому iPad? Відкрийте додаток "Фото", потім "Альбоми" і прокрутіть вниз до пункту "Дублікати". Тут відображаються фотографії, що збігаються, які можна об'єднати.
Ви також можете вибрати окремі фотографії для видалення, перш ніж натиснути значок кошика. Якщо ви не бачите розділу "Дублікати" унизу, значить, на вашому iPad немає дублікатів, які може знайти iPadOS.
Знайдіть свій фокус
Режими фокусування на iPad дозволяють відключити все інше, що відбувається на пристрої, включаючи сповіщення, щоб ви могли зосередитися на одній програмі.
Перейдіть до "Параметри", потім "Фокус" і виберіть "Особистий", "Сон" або "Робота". Потім вкажіть для кожної категорії, які додатки та люди з контактів можуть отримувати доступ під час цього фокусу.
Якщо ви створите ідеальний режим фокусування, зайдіть знову в "Параметри" та використовуйте "Поділитися на пристроях", щоб можна було використовувати цей режим на всіх пристроях Mac.
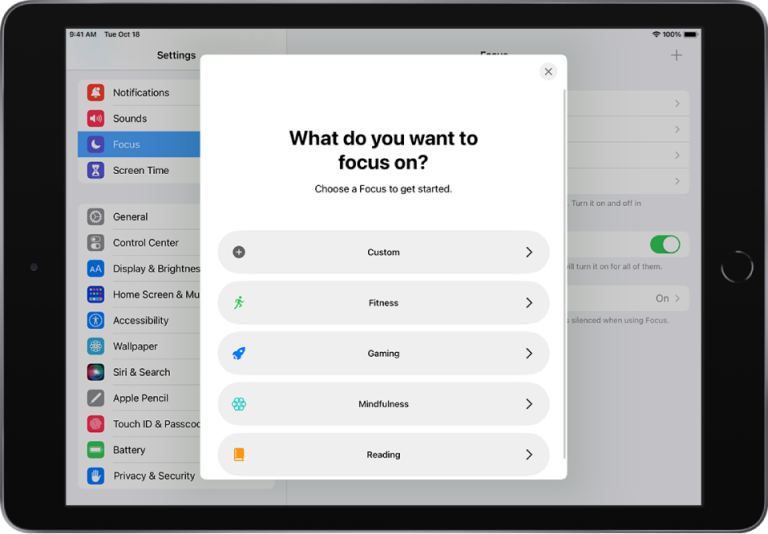
Знайдіть свій фокус (фото: PCMag)
Раніше ми писали, що названі нові цікаві функції iPadOS 18, які перетворять ваш планшет на потужний інструмент.
А ще у нас є матеріал про прості дії допоможуть вам перетворити відео на GIF-анімацію на iPhone та iPad.
